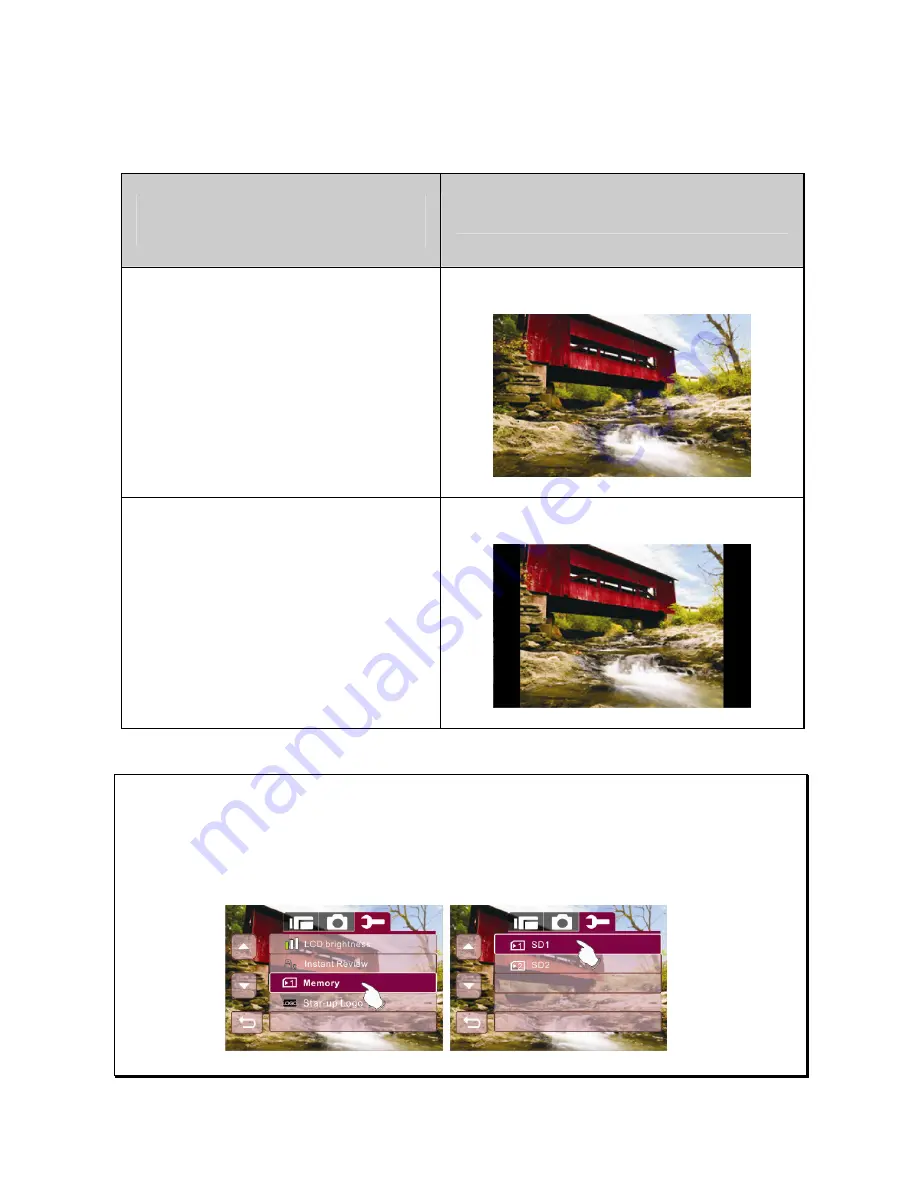
30
4.
The displayed LCD screen ratio varies depending on the
setting of the movie clip resolution. Please refer to the
table shown below:
Video Recorded
Resolution
Preview
HD1080p (1440 x 1080)
HD (1280 x 720)
WVGA (848 x 480)
16:9 ratio
QVGA (320 x 240)
4:3 ratio
Note:
If 2 SD cards are inserted into the camcorder and if recording capacity
fills the first SD card, use the configuration menu to select the 2nd SD
card (if inserted) for additional storage.
















































