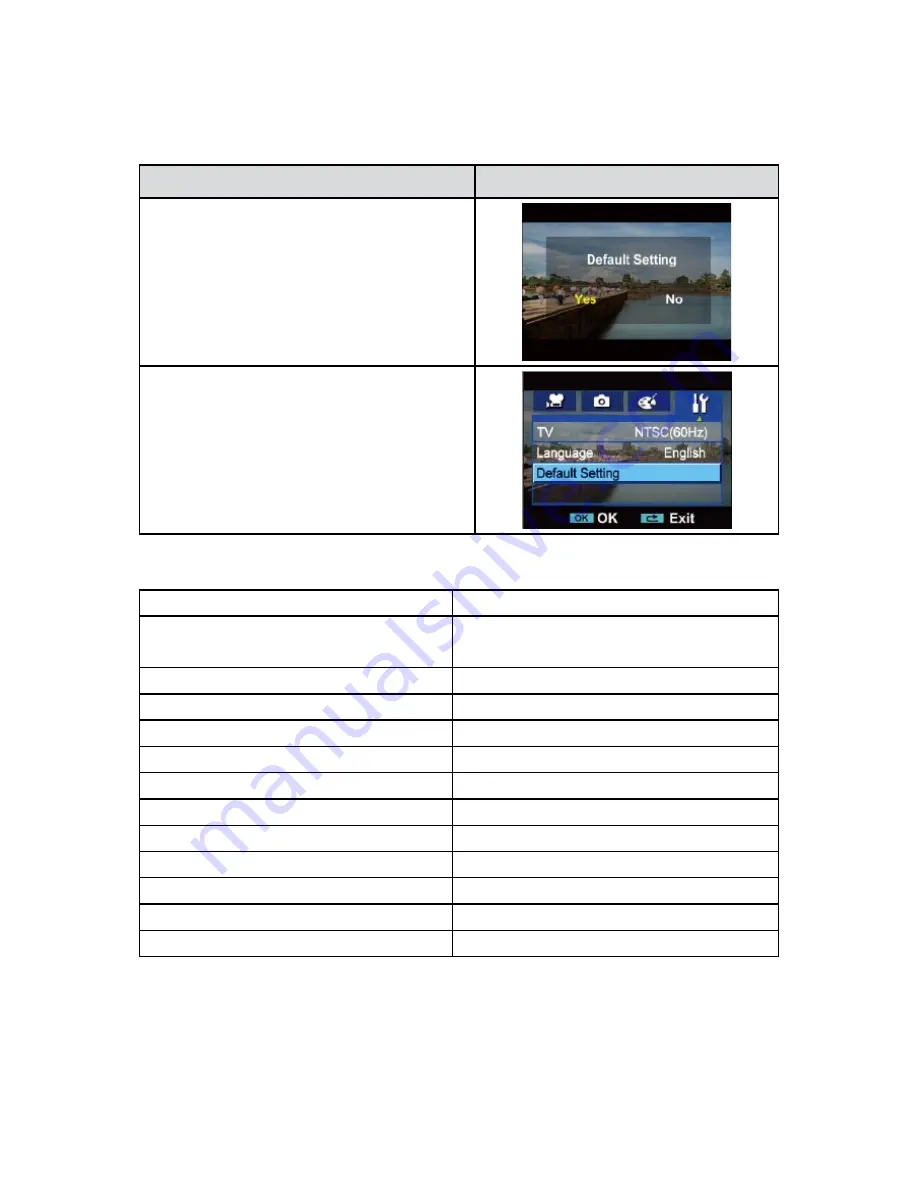
28
EN
Default Setting
To restore the default factory setting, select this option.
Operation
Display Screen
In setting submenu, press Down Button to select
1.
Default Setting.
Press OK Button to go to the Default Setting
2.
confirmation screen.
Use Right/Left Buttons to choose Yes or No.
3.
Choosing “Yes” will execute the operation, “No”
4.
will cancel the operation.
Press OK Button to validate the setting.
5.
The following table indicates the camera’s default setting
Setting
Default Factory Setting
Resolution
HD (1080p) f
or Movie
Standard for Picture
Stabilization
Off
Motion Detect
Off
Self-timer
Off
Scene
Auto
ISO
Auto
WB (White Balance)
Auto
Sound
On
Information
On
TV
Depends on shipping area
Language
Depends on shipping area
Volume
Level 12















































