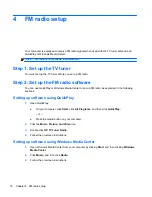4.
Connect the plugs on a 3.5-mm stereo cable (purchased separately)
(3)
to the audio jacks on
your cable or satellite receiver.
5.
Connect the other end of the 3.5-mm stereo cable to the 3.5-mm stereo jack on the audio/video
cable
(4)
.
Using composite video or S-Video (receiver connections only)
21
Summary of Contents for USB TV Tuner
Page 1: ...HP USB Digital Analog TV Tuner User Guide ...
Page 43: ......