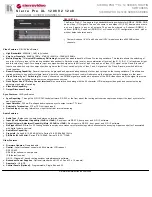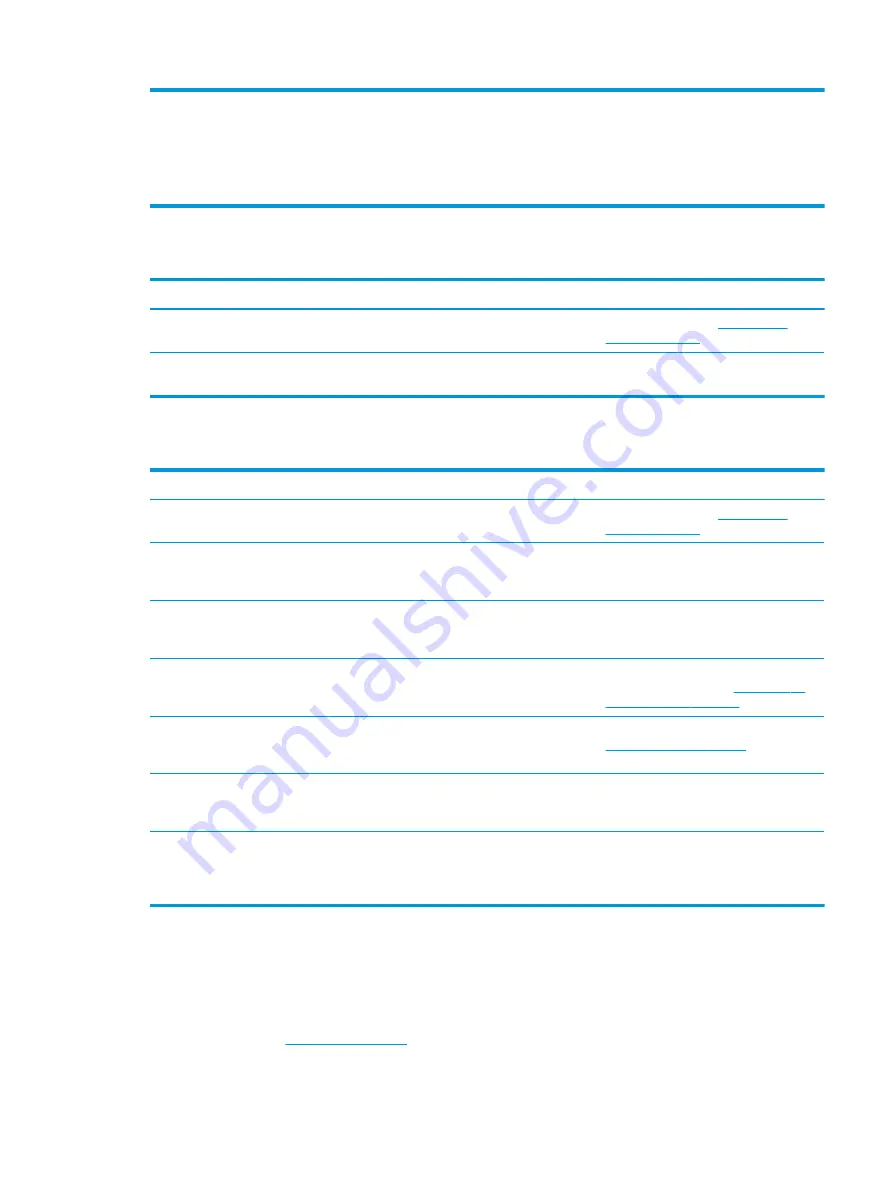
●
Click the Show hidden icons arrow in
the notification area, and then click
the HP Connection Manager icon.
In the HP Connection Manager
window, click the WLAN power icon
to turn it off.
Audio problems
Problem
Possible cause
Solution
Audio does not play.
The drivers are not installed.
Install the drivers. See
.
A connected home entertainment system
does not have audio.
Audio is not connected properly.
Be sure that the dock is properly connected
to the home entertainment system.
Video problems
Problem
Possible cause
Solution
A video does not display.
The drivers are not installed.
Install the drivers. See
.
The screen resolution of an external
monitor connected to the HDMI cannot be
changed.
The external monitor screen resolution is
higher than the maximum limit of 2048 x
1280.
Use a single-link monitor.
Fonts and other characters on the external
monitor appear large.
The external monitor screen resolution is
higher than the maximum limits of 1600 x
1200 or 1680 x 1050.
Set the screen resolution equal to or lower
than the maximum limits.
The graphics application does not detect
the external monitor.
Some graphics applications do not detect
external monitors connected to the dock.
Using the HP USB Dock software, configure
the external monitor. See
.
The external monitor cannot be set as the
primary monitor when using some Intel
graphics applications.
Older Intel graphics applications do not
support setting the external monitor as
the primary monitor.
Download the latest Intel drivers from
.
The computer monitor does not work.
The external monitor has been
disconnected from the dock before the
dock was disconnected from the computer.
Disconnect the dock from the computer,
and then disconnect the external monitor
from the dock.
A video device connected to the external
monitor port displays a black screen when
playing Blu-ray or other protected content.
The dock does not support viewing Blu-ray
or other protected content on an external
display device connected to the external
monitor port on the dock.
Use the computer’s display or connect the
external display device to the computer.
Getting more information
●
For comprehensive information about the dock, as well as governmental agency and safety information
about the use of the dock, access Help and Support.
●
The HP website (
) provides product news and software updates.
Getting more information
11
Summary of Contents for USB-C Travel Dock
Page 1: ...HP USB C Travel Dock User Guide ...
Page 4: ...iv ...