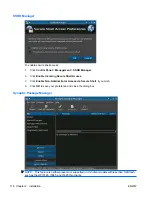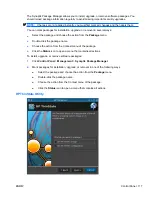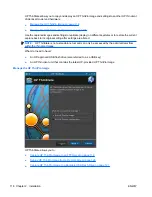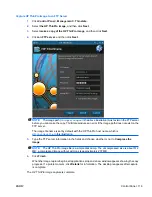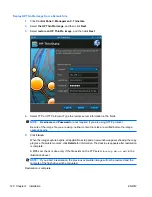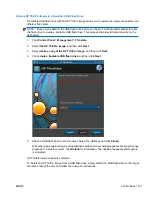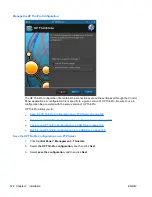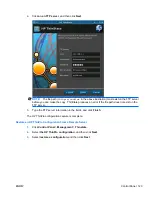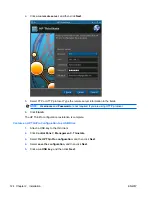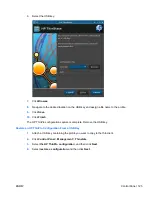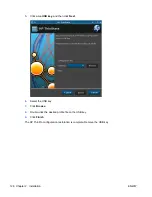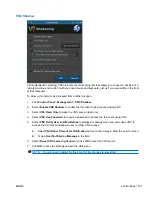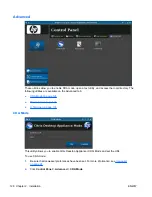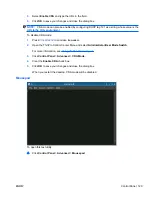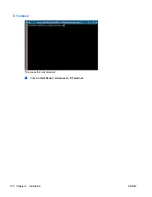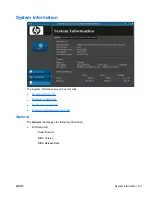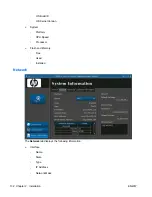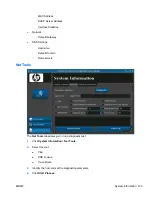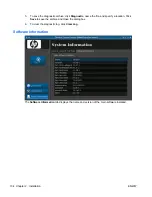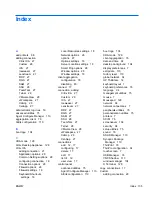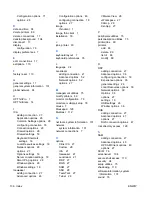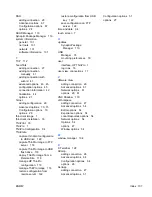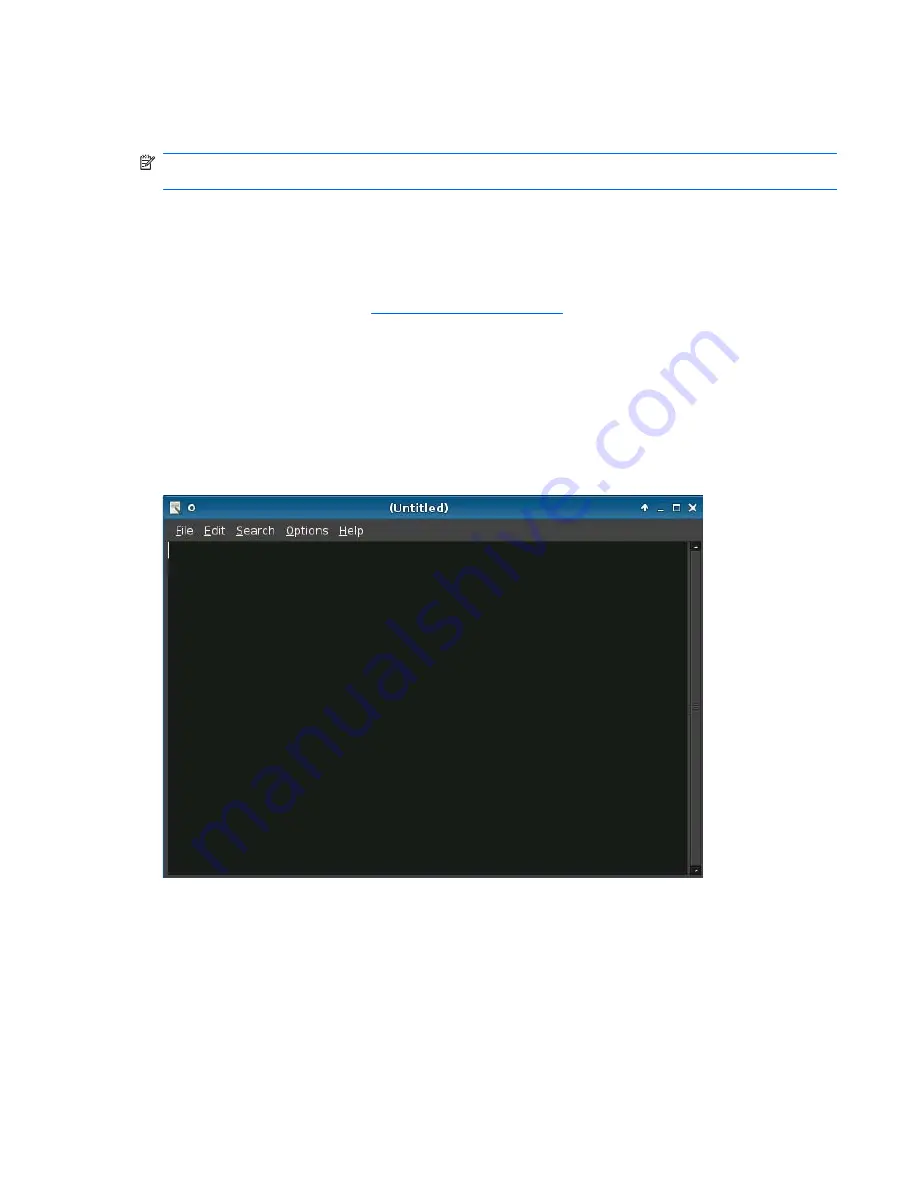
3.
Select
Enable CDA
and type the URL in the field.
4.
Click
OK
to save your changes and close the dialog box.
NOTE:
CDA mode can also be enabled by configuring DHCP tag 191 as a string whose value is the
URL to the Citrix environment.
To disable CDA mode:
1.
Press
Ctrl
+
Alt
+
End
to minimize Iceweasel.
2.
Open the ThinPro Control Center Menu and select
Administrator/User Mode Switch
.
For more information, see
Using HP ThinPro on page 3
.
3.
Click
Control Panel
>
Advanced
>
CDA Mode
.
4.
Clear the
Enable CDA
check box.
5.
Click
OK
to save your changes and close the dialog box.
When you restart the desktop, CDA mode will be disabled
Mousepad
To open this text utility:
▲
Click
Control Panel
>
Advanced
>
Mousepad
.
ENWW
Control Panel 129