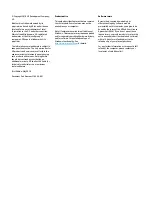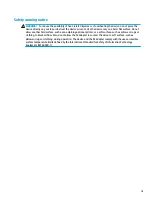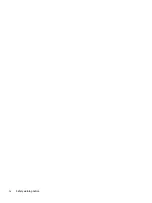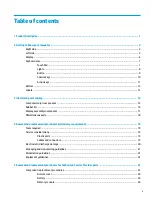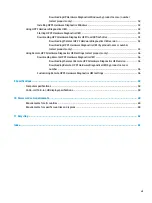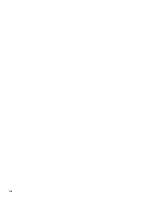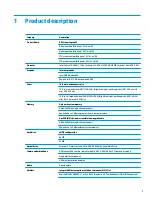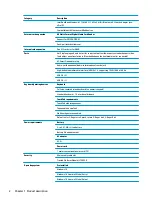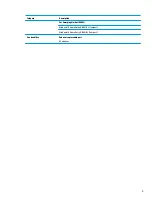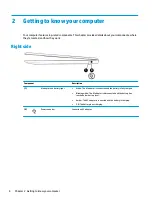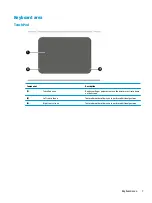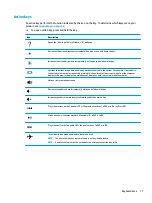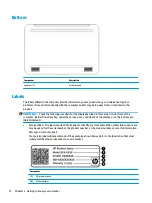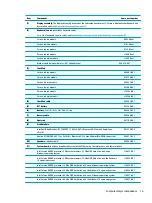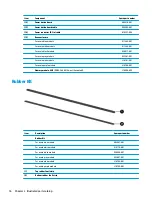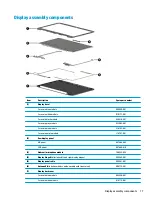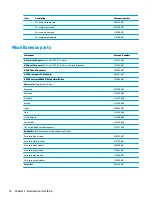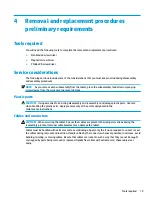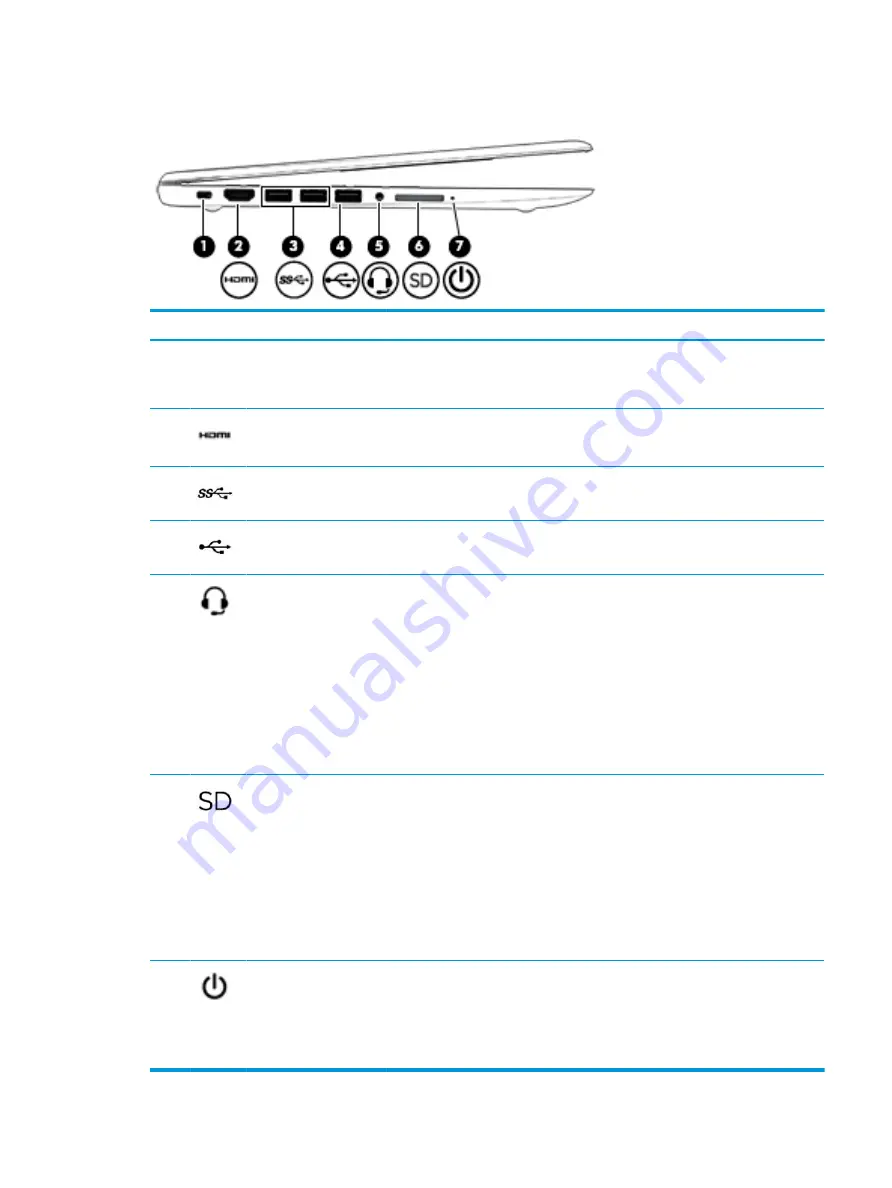
Left side
Component
Description
(1)
Security cable slot
Attaches an optional security cable to the computer.
NOTE:
The security cable is designed to act as a deterrent, but it may not prevent the
computer from being mishandled or stolen.
(2)
HDMI port
Connects an optional video or audio device, such as a high-definition television, any
compatible digital or audio component, or a high-speed High-Definition Multimedia
Interface (HDMI) device.
(3)
USB SuperSpeed ports (2) Connect a USB device, such as a cell phone, camera, activity tracker, or smartwatch,
and provide high-speed data transfer.
(4)
USB port
Connects a USB device, such as a cell phone, camera, activity tracker, or smartwatch,
and provides data transfer.
(5)
Audio-out (headphone)/
Audio-in (microphone)
combo jack
Connects optional powered stereo speakers, headphones, earbuds, a headset, or a
television audio cable. Also connects an optional headset microphone. This jack does
not support optional standalone microphones.
WARNING!
To reduce the risk of personal injury, adjust the volume before putting on
headphones, earbuds, or a headset. For additional safety information, refer to the
Regulatory, Safety, and Environmental Notices.
To access this guide:
▲
Select the Start button, select HP Help and Support, and then select HP
Documentation.
NOTE:
When a device is connected to the jack, the computer speakers are disabled.
(6)
Memory card reader
Reads optional memory cards that enable you to store, manage, share, or access
information.
To insert a card:
1.
Hold the card label-side up, with connectors facing the computer.
2.
Insert the card into the memory card reader, and then press in on the card until it
is firmly seated.
To remove a card:
▲
Pull the card out of the memory card reader.
(7)
Power light
●
On: The computer is on.
●
Blinking: The computer is in the Sleep state, a power-saving state. The computer
shuts off power to the display and other unneeded components.
●
Off: The computer is off or in Hibernation. Hibernation is a power-saving state
that uses the least amount of power.
Left side
5