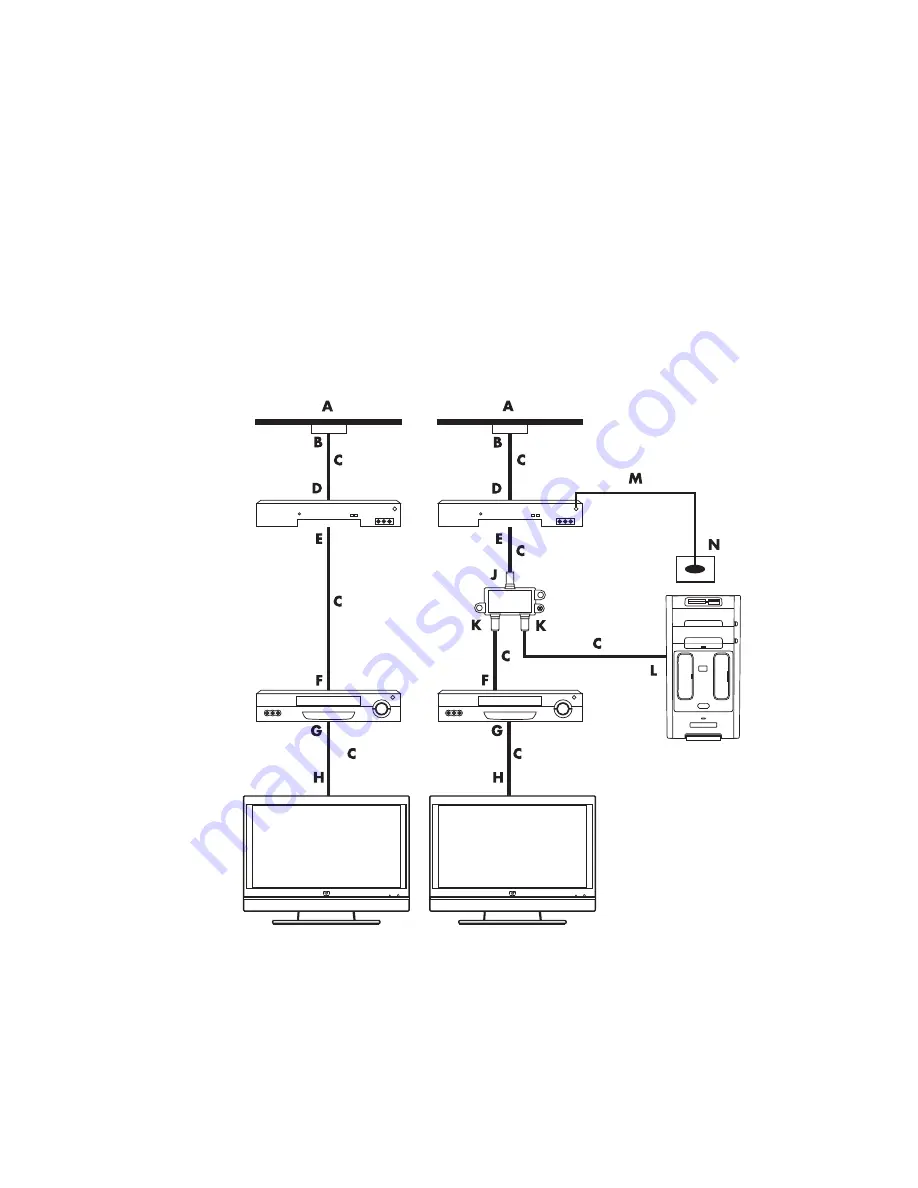
Connecting the Television Signal and Video Cables
45
Wall to cable TV set-top box or satellite box to
VCR to TV, using coaxial cable
1
Disconnect the coaxial cable from the input to the VCR, and connect it to the input of a
coaxial cable signal splitter (not included; available at electronics stores).
2
Connect two coaxial cables to the splitter outputs.
3
Connect one of these cables to the input of the VCR, and the other cable to the TV
connector on the back of the computer.
4
Connect the remote control sensor cable (emitter), and position it on the set-top box or
satellite box. This enables the computer to change the channel on the box. See
“Connecting the Remote Sensor.”
Setting up the computer with a splitter
Existing setup
A
Wall
B
Cable outlet
C
Coaxial cable
D
Set-top box/Satellite In
E
Set-top box/Satellite Out
F
VCR In
G
VCR Out
H
TV In
J
Splitter In
K
Splitter Out
L
TV In on back of computer
M
Remote control sensor cable
N
Remote control sensor
Summary of Contents for SR5410F - Compaq Presario - 1 GB RAM
Page 1: ...Advanced Setup Guide ...
Page 6: ...vi Advanced Setup Guide features vary by model ...
Page 68: ...Part number 5992 3574 ...















































