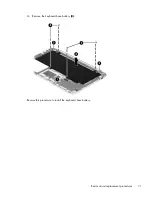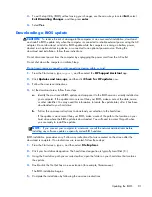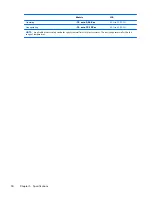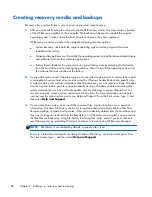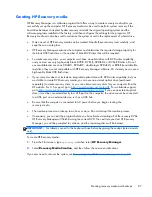Remove the power connector board:
1.
Release the power connector board ZIF connector
(1)
to which the audio/USB board cable is
attached, and then disconnect the audio/USB board cable from the power connector board.
2.
Remove the three Phillips PM2.0×3.0 screws
(2)
that secure the power connector board to the
keyboard/top cover.
3.
Lift the right side of the power connector board, and then swing it up
(3)
and to the left until it
rests upside down on the right side of the keyboard/top cover.
4.
Disconnect the hinge assembly cable
(1)
from the power connector board.
5.
Disconnect the hard drive cable
(2)
from the power connector board.
6.
Remove the power connector board
(3)
.
Reverse this procedure to install the power connector board.
Removal and replacement procedures
75