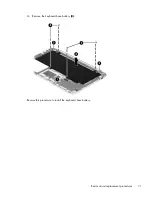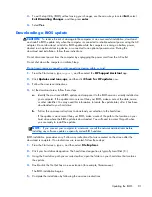Reviews:
No comments
Related manuals for Split 13 x2 PC

A30
Brand: Veikk Pages: 24

EVO150
Brand: CAMBRIDGE Pages: 18

NID-7056
Brand: Naxa Pages: 23

Tesla W8
Brand: bq Pages: 40

TL10RE1
Brand: ECS Pages: 49

CVUZ-74111
Brand: Chinavision Pages: 16

LIFTHOR MJOLNIR EVO
Brand: Thor’s Drone World Pages: 20

one 8 T2
Brand: Acer Pages: 25

One 7
Brand: Acer Pages: 14

Liquid Express
Brand: Acer Pages: 64
ICONIA W7
Brand: Acer Pages: 100
Iconia One 8
Brand: Acer Pages: 55

Jetfire HD
Brand: Acer Pages: 69
Iconia One 10 B3-A40
Brand: Acer Pages: 55
Iconia Tab
Brand: Acer Pages: 63
Iconia Tab 8
Brand: Acer Pages: 94
Iconia Tab A1409
Brand: Acer Pages: 5
Iconia A1
Brand: Acer Pages: 54