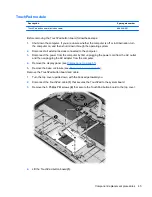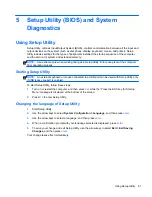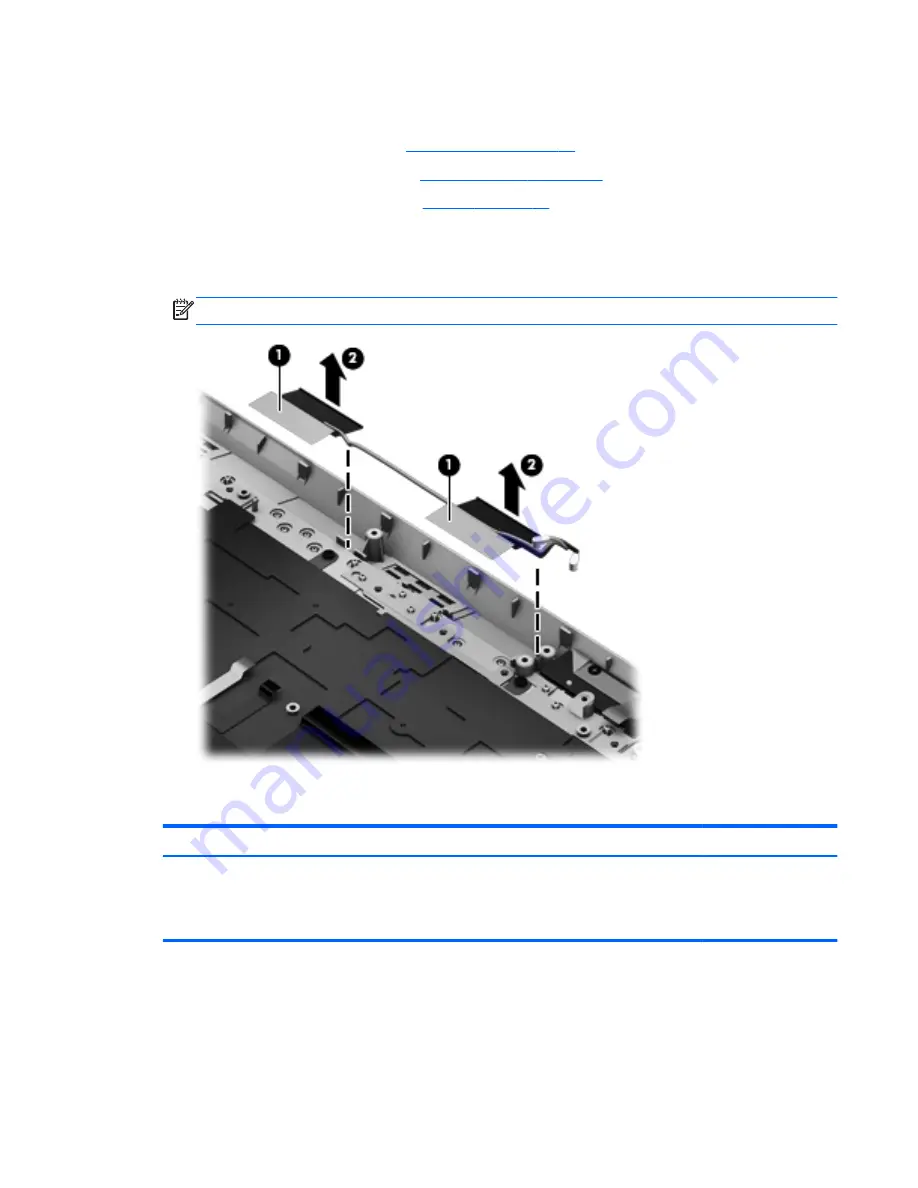
3.
Disconnect the power from the computer by first unplugging the power cord from the AC outlet
and then unplugging the AC adapter from the computer.
4.
Remove the display panel (see
Display panel on page 51
).
5.
Remove the base enclosure (see
Base enclosure on page 27
).
6.
Disconnect the battery cable (see
Battery on page 29
).
Remove the WLAN antenna cables:
▲
Remove the WLAN antenna transceivers
(1)
, and then remove the cables
(2)
from the right and
left sides of the hinge.
NOTE:
Be careful when removing the cables.
Top cover
Description
Spare part number
Top cover
686097–001 (for use
in the United States)
689962-001 (for use in
the United Kingdom)
Component replacement procedures
59