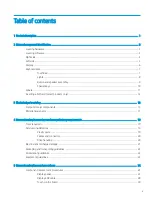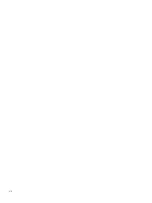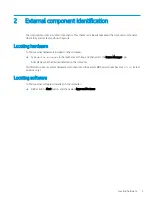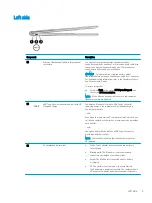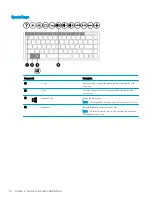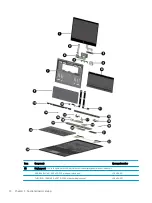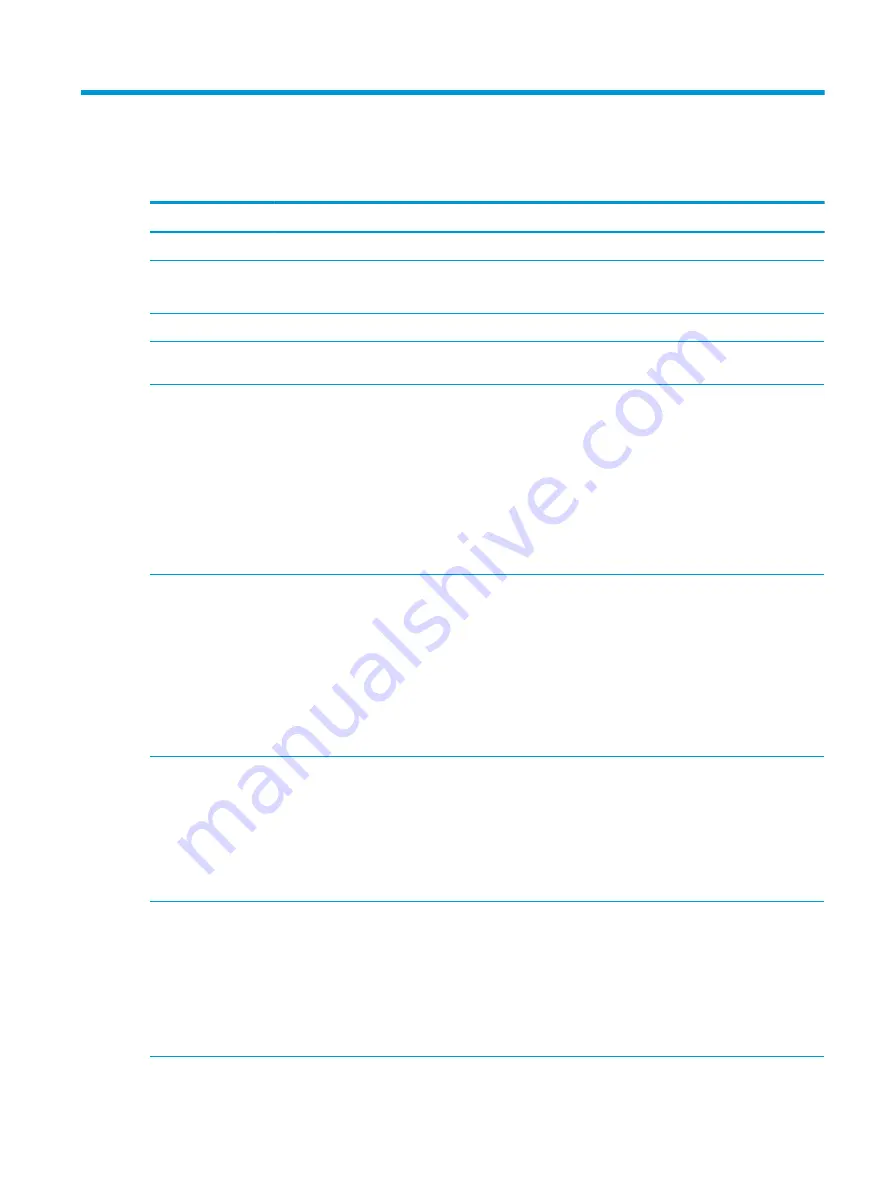
1
Product description
Category
Description
Product Name
HP Spectre Folio 13 Convertible PC (model number 13-ak0xxx)
Processors
Intel® Core™ i7-8500Y 1.50-GHz (turbo up to 4.20-GHz) dual-core processor (1866-MHz, 4.0 MB L3 cache, 5 W)
Intel Core i5-8200Y 1.30-GHz (turbo up to 3.90-GHz) dual-core processor (1866-MHz, 4.0 MB L3 cache, 5 W)
Chipset
Intel integrated soldered-on-circuit (SoC)
Graphics
Internal graphics: Intel ultra high-definition (UHD) Graphics 625 and Intel full high-definition (FHD) Graphics 615
graphics subsystem with universal memory architecture (UMA) video memory
Panel
●
13.3-in, UHD (3840×2160), BrightView, white light-emitting (WLED), UWVA, 400 nits, eDP+PSR, wedge,
TouchScreen display panel with narrow bezel
●
13.3-in, UHD (3840×2160), BrightView, WLED, UWVA, 340 nits, eDP+PSR, ultraslim, TouchScreen display
panel with narrow bezel
●
13.3-in, FHD (1920×1080), BrightView, WLED, UWVA, 400 nits, eDP 1.4+PSR2, ultraslim, TouchScreen
display panel with narrow bezel
●
13.3-in, FHD (1920×1080), BrightView, WLED, UWVA, 300 nits, eDP+PSR, ultraslim, TouchScreen display
panel with narrow bezel
All display panels feature direct bonding.
Memory
System memory built into system board
Support for LPDDR4X-2666 and LPDDR3-1866 system memory
Support for up to 16-GB of system memory in the following configurations:
●
LPDDR4X-2666 16384-MB (64-MB × 64)
●
LPDDR3-1866 16384-MB (256-MB × 64 × 4 pieces)
●
LPDDR4X-2666 8192-MB (64-MB × 64)
●
LPDDR3-1866 8192-MB (256-MB × 64 × 4 pieces)
Storage
Support for the following solid-state drives:
●
2-TB, M.2 2280, Peripheral Component Interconnect Express (PCIe)-3×4, Non-Volatile Memory Express
(NVMe), SuperSpeed (SS) solid-state drive with triple level cell (TLC)
●
1-TB, M.2 2280, PCIe-3×4, NVMe, SS solid-state drive with TLC
●
512-GB, M.2 2280, PCIe-3×4, NVMe solid-state drive with TLC
●
256-GB, M.2 2280, PCIe-3×4, NVMe solid-state drive with TLC
Audio and video
Audio:
Bang & Olufsen
Support for HP Audio Boost 2.0
Support for quad-speaker assembly
Camera: HP FHD camera
Microphone: Dual-array digital microphone
1
Summary of Contents for Spectre Folio
Page 4: ...iv Safety warning notice ...
Page 8: ...viii ...