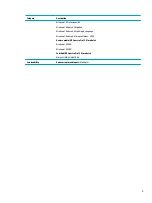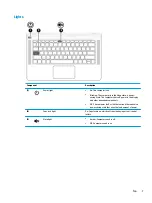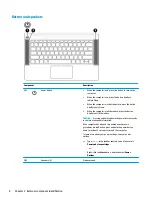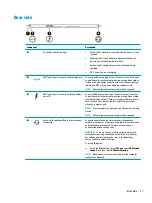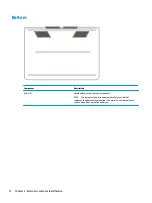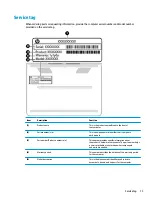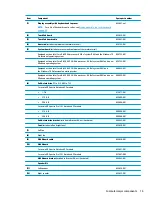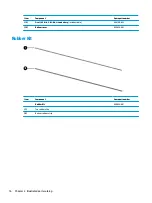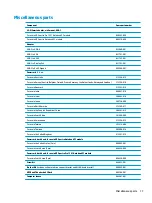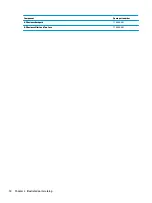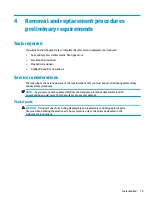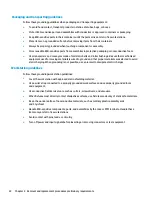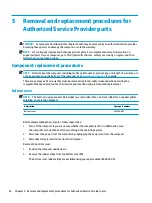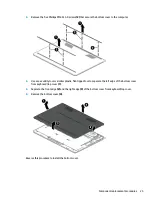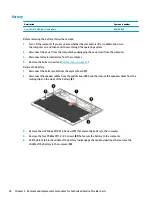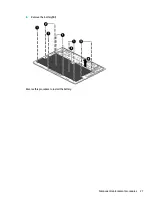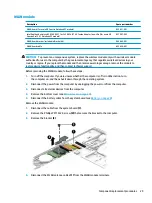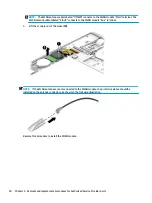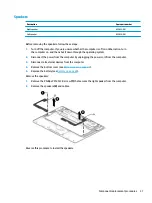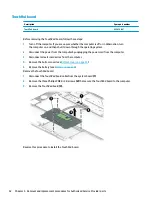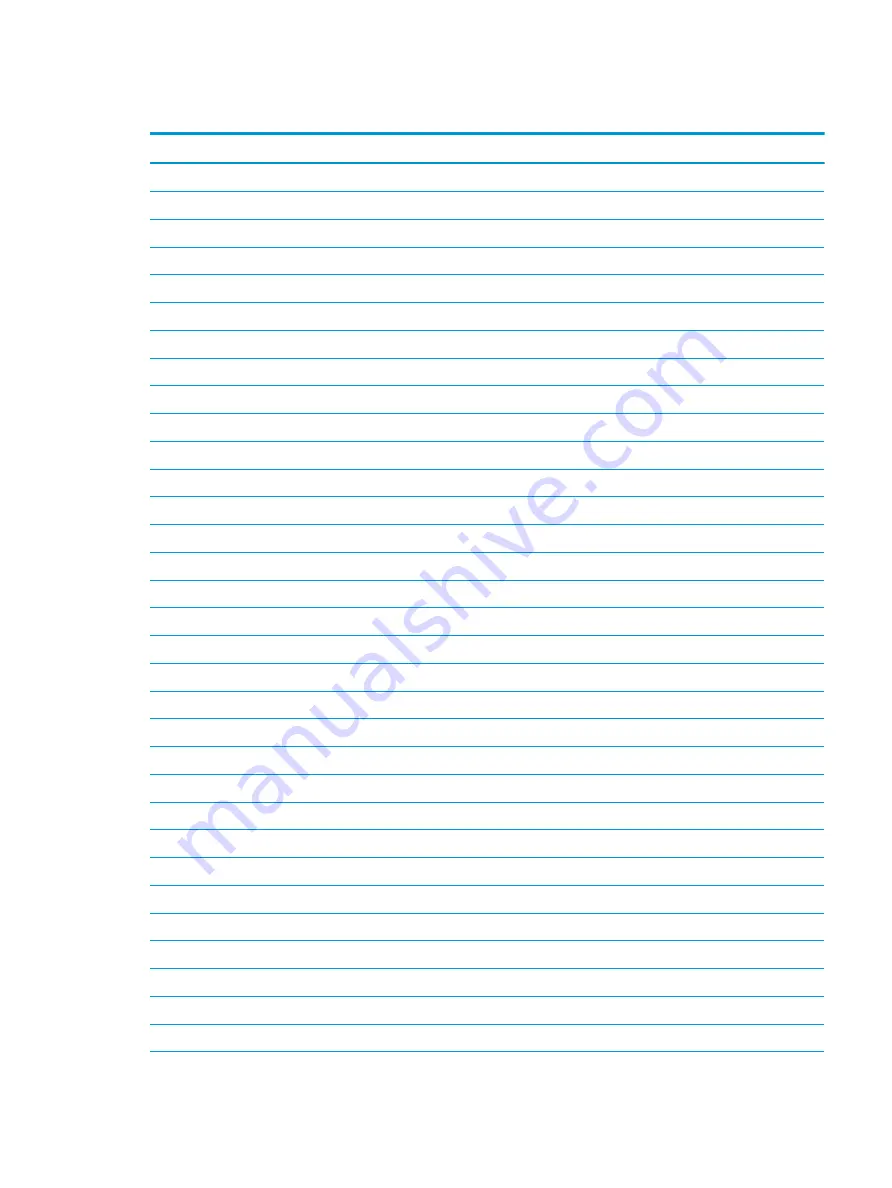
Miscellaneous parts
Component
Spare part number
45-W Smart adapter, wall mount, USB-C
For use in HP Spectre Pro13 G1 Notebook PC models
848293-850
For use in HP Spectre Notebook PC models
860210-850
Adapter
USB-C to USB-A
833960-001
USB-C to VGA
831751-001
USB-C to HDMI
831752-001
USB-C to DisplayPort
831753-001
USB-C to RJ-45 Gigabit
855560-001
Power cord (1.8-m):
For use in Australia
213356-015
For use in Europe (Austria, Belgium, Finland, France, Germany, the Netherlands, Norway and Sweden)
213350-016
For use in Denmark
213353-015
For use in India
404827-010
For use in Israel
398063-010
For use in Japan
349756-008
For use in North America
213349-017
For use in the People's Republic of China
286497-015
For use in South Africa
361240-009
For use in Switzerland
213354-015
For use in Taiwan
393313-009
For use in Thailand
285096-014
For use in the United Kingdom
213351-015
Power cord, duckhead, for use in HP Spectre Notebook PC models
For use in the United States (2 pin)
840802-001
For use in South Korea (3 pin)
846250-009
Power cord, duckhead, for use in HP Spectre Pro13 G1 Notebook PC models
For use in South Korea (3 pin)
846250-009
Screw Kit
854833-001
Bracket Kit (includes solid-state drive support bracket and WLAN board bracket)
904845-001
HP ZBook Thunderbolt 3 Dock
849784-001
Computer sleeve
862467-001
Miscellaneous parts
17
Summary of Contents for Spectre 13-v0 SERIES
Page 4: ...iv Safety warning notice ...