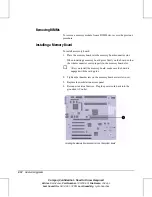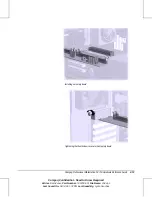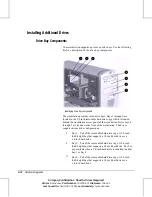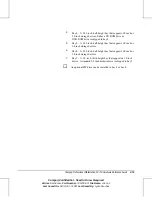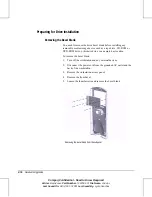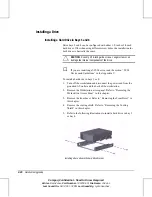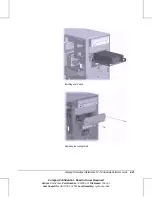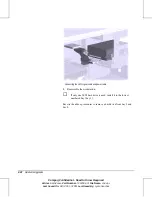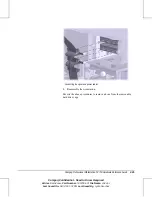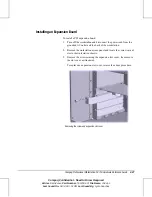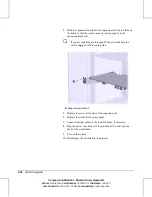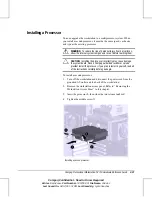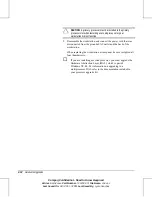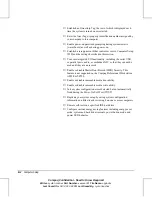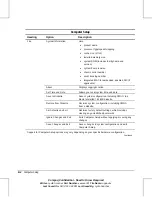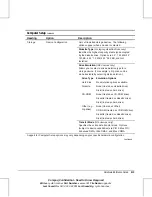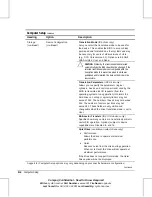2-26
Hardware Upgrades
Compaq Confidential - Need to Know Required
Writer:
Beth Zanca
Part Number:
190709-001
File Name:
ch2.doc
Last Saved On:
04/12/00 1:02 PM
Last Saved By:
Lydia Sanchez
Installing and Removing an Expansion Board
This section provides instructions for installing and removing PCI and
AGP expansion boards.
✎
For product documentation related to your graphics controller,
refer to the Workstation Reference Library CD included with
your workstation.
Identifying the PCI Expansion Slots
This workstation contains two 64-bit and four 32-bit PCI expansion
slots. The following illustration identifies the physical locations of
these slots.
Identifying PCI expansion slots
1
Four 32-bit PCI expansion slots, primary bus
2
Two 64-bit PCI expansion slots, secondary bus