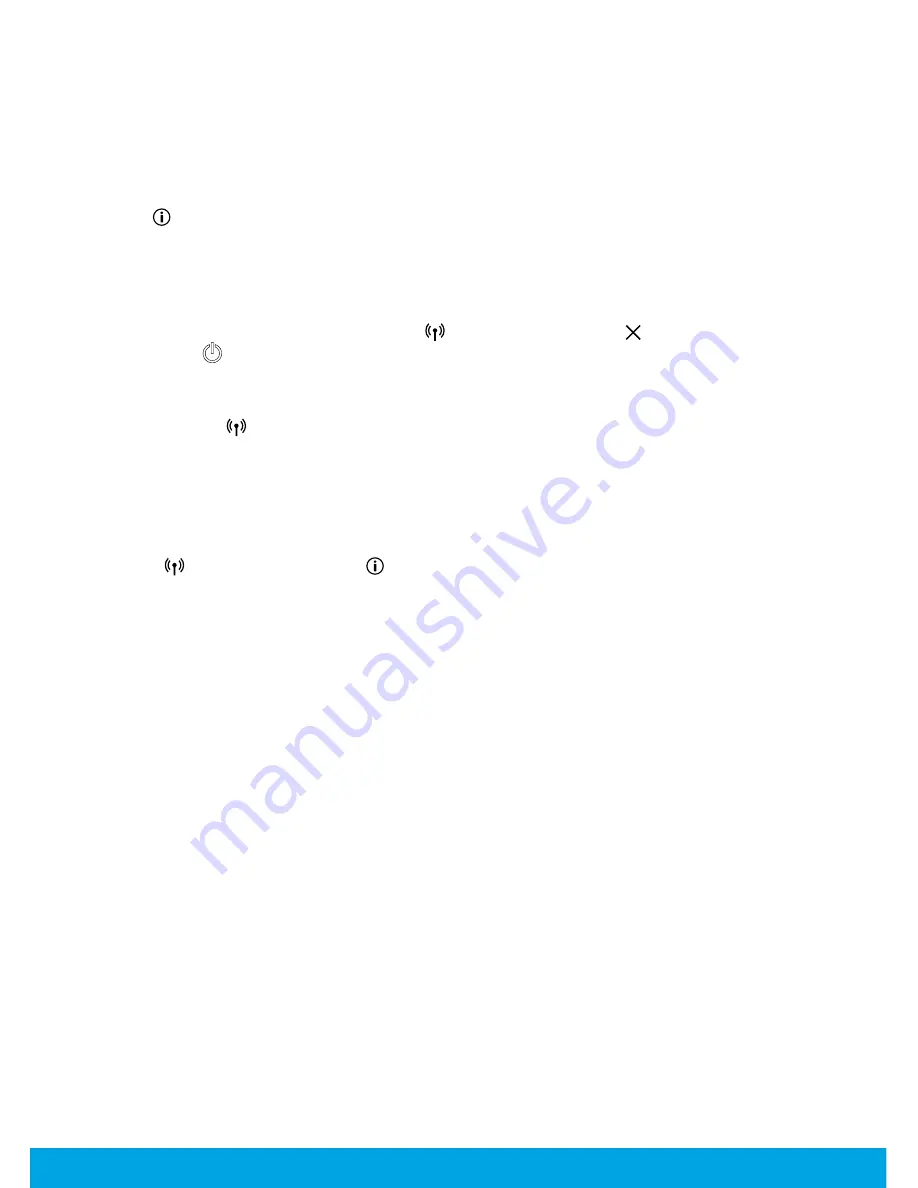
4
Wireless setup
Need networking help?
During installation of the HP printer software or the HP Smart app, you are guided through setting up the printer on
your wireless network (only 2.4 GHz supported).
To learn about preparing your wireless network, setting up or reconfiguring your printer, and troubleshooting, visit
www.hp.com/go/wirelessprinting
.
Tip
: Press (the
Information
button) on the control panel for three seconds to print a wireless quick start guide.
If connecting your printer to your device through a wireless network was unsuccessful
1. Restore the network settings on your printer and try to connect again.
To restore the network settings, press and hold
(the
Wireless
button) and (the
Cancel
button) for three
seconds. After (the
Power
button) blinks for a few seconds, the printer will be in setup mode.
2. If your router supports Wi-Fi Protected Setup (WPS) mode, try to connect through WPS mode.
To connect your printer through WPS mode with a router that has a WPS button:
a.
Press and hold
(the
Wireless
button) on your printer for more than three seconds to start WPS mode. The
Wireless
light starts blinking.
b.
Press the WPS button on your router. When the printer connects successfully, the
Wireless
light stops
blinking and stays on.
3. Make sure your printer is connected to the same network as your computer or mobile device.
To check the network to which your printer is currently connected:
a.
Press
(the
Wireless
button) and (the
Information
button) at the same time to print the wireless
network test report.
b.
In the wireless network test report, under the
CURRENT CONFIGURATION
section, check
Network Name
(SSID)
. This shows the name of the network to which your printer is connected.
4. Restart the components of the wireless network.
Sometimes, turning off the devices and then turning them back on helps resolve network communication issues.
Turn off the router, printer, and your computer or mobile device, and then turn them back on in this order: router
first, then printer, and then your computer or mobile device.
Still have problems?
Visit the HP Wireless Printing Center at
www.hp.com/go/wirelessprinting
.
If you are using a computer running Windows, you can use the HP Print and Scan Doctor tool, which can help solve
many problems you might have with the printer. To download this tool, visit
www.hp.com/go/tools
.
Share your printer with multiple devices on your network
After your printer has been connected to your wireless network, you can share your printer with multiple computers
and mobile devices on the same network. On each additional device, install the HP Smart app or printer software
from
123.hp.com
and follow the onscreen instructions to connect to your printer.








