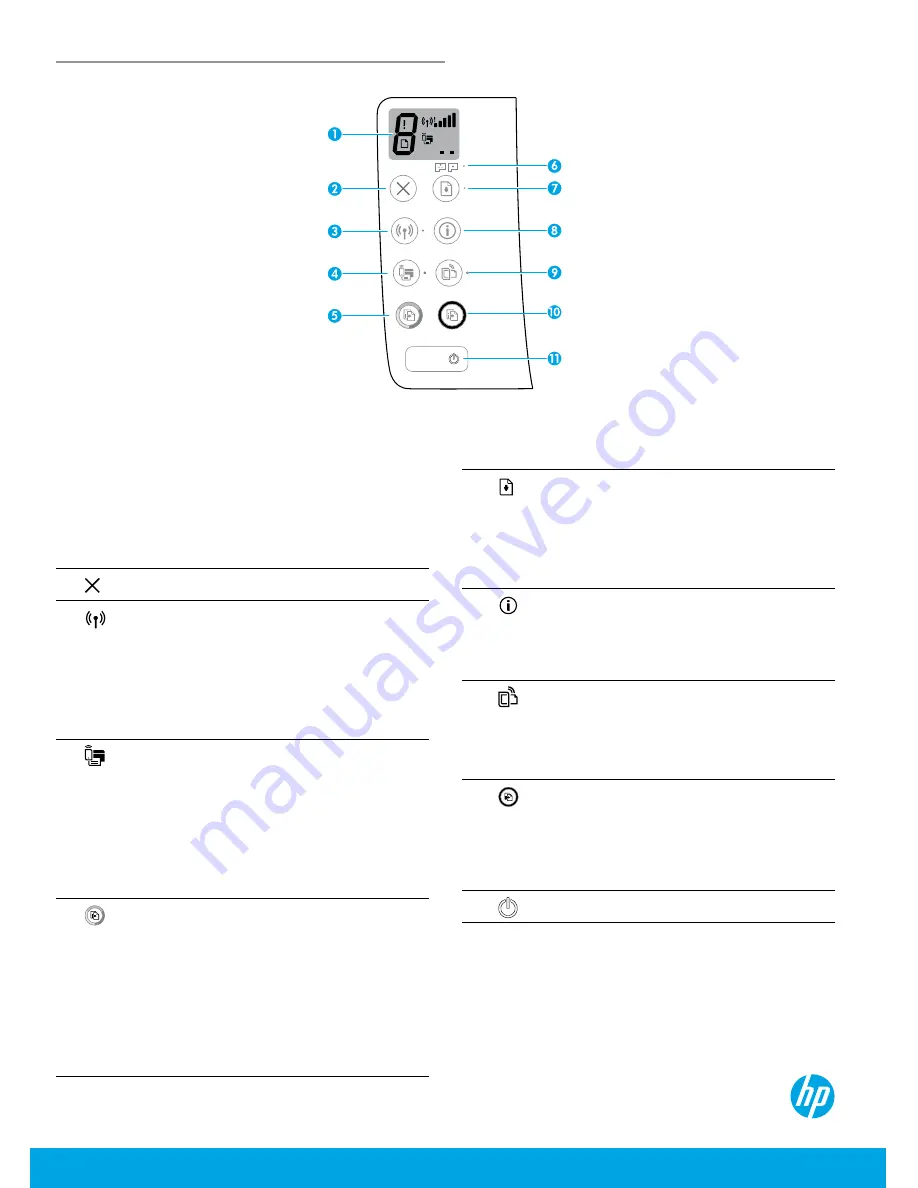
*Z4B56-90023*
*Z4B56-90023*
Z4B56-90023
© Copyright 2017 HP Development Company, L.P.
Printed in [English]
HP Smart Tank Wireless 450 series
Need help?
www.support.hp.com
Control panel
1
Control panel display
: Indicates number of copies,
printhead priming state, media errors, wireless
status and signal strength, Wi-Fi Direct status, and
printhead problems. For more information about
the icons, see the user guide on
www.support.
hp.com
or the electronic Help installed with HP
printer software.
2
(
Cancel
button): Stops the current operation.
3
(
Wireless
button): Turns wireless capabilities
on or off.
Wireless
light: Indicates whether the printer is
connected to a wireless network or not. A blinking
light indicates that wireless has not been setup or
that the printer is attempting to connect.
4
(
Wi-Fi Direct
button): Turns Wi-Fi Direct on or
off.
Wi-Fi Direct
light: Indicates the on or off status
of Wi-Fi Direct. A blinking light indicates that the
printer is connecting to a mobile device in the Wi-Fi
Protected Setup (WPS) push mode or there is a
problem with the Wi-Fi Direct connection.
5
(
Color Copy
button): Starts a color copy job. To
increase the number of copies, press the button
multiple times. The number of copies appears
on the control panel display. Copying starts two
seconds after the last button press.
NOTE
: You can generate a print quality diagnostics
report by pressing and holding the
Color Copy
button for three seconds.
6
Printhead Alert
light: Indicates printhead
problems.
7
(
Resume
button): Resumes a job after a
disruption (for example, after loading paper or
clearing a paper jam).
Resume
light: Indicates the printer is in a warning
or error state.
8
(
Information
button): Press this button to
print information about how to wirelessly connect
your printer to your network or directly to your
computer and mobile devices.
9
(
HP ePrint
button): Turns HP ePrint on or off.
HP ePrint
light: Indicates the on or off status of
HP ePrint. A blinking light indicates a problem
with the connection to Web Services.
10
(
Black Copy
button): Starts a black-and-white
copy job. To increase the number of copies, press
the button multiple times. The number of copies
appears on the control panel display. Copying
starts two seconds after the last button press.
11
(
Power
button): Turns the printer on or off.
The information contained herein is subject to change
without notice.








