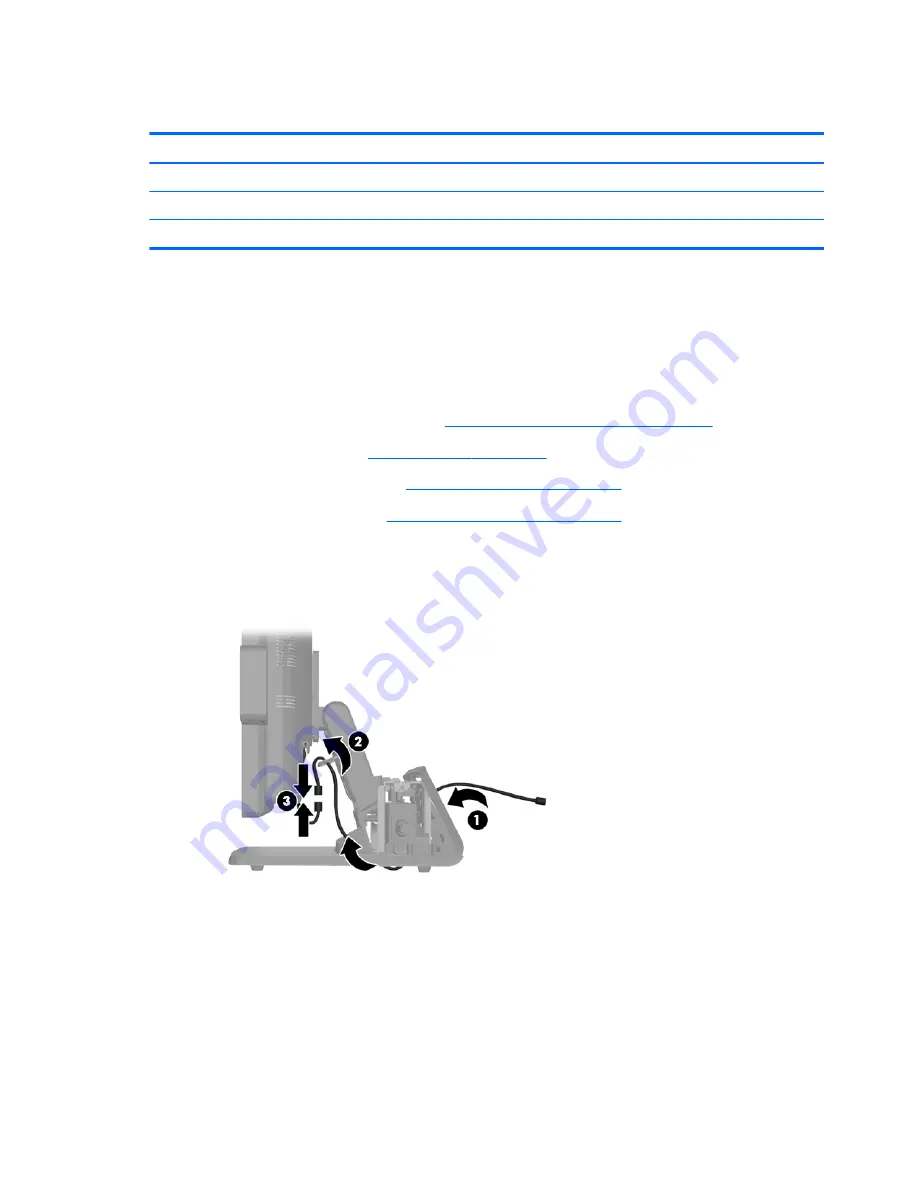
Optional HP Retail RP7 VFD Customer Display
Description
Spare part number
VFD customer display, pole
702783-001
VFD customer display, bracket
702784-001
VFD customer display, cable kit (includes USB power cable and VFD cable)
702785-001
The integrated VFD customer display can be installed with no poles attached, or with one or two
poles attached, depending on the desired height of the VFD. There are two recommended
procedures for installing the VFD customer display: one procedure without poles attached and
another procedure with poles attached.
Installing the VFD Customer Display Without Poles
1.
Prepare the computer for disassembly (
Preparation for Disassembly on page 46
).
2.
Remove the rear I/O panel (
Rear I/O Panel on page 49
).
3.
Remove the power supply cover (
Power Supply Cover on page 47
).
4.
Remove the decorative panel (
Decorative Panel (IMD) on page 48
).
5.
Route the VFD extension cable that was included with the VFD through the rear of the base and
out the front of the base
(1)
, then though the cable retainer
(2)
. Connect the extension cable to
the I/O cable included with the VFD
(3)
and connect the I/O cable to the 12V USB port on the
RP7.
72
Chapter 8 Removal and Replacement Procedures
Summary of Contents for RP7 Model 7800
Page 1: ...Maintenance Service Guide HP RP7 Retail System Model 7800 ...
Page 4: ...iv About This Book ...
Page 10: ...x ...
Page 41: ...Accessories Accessories 31 ...
















































