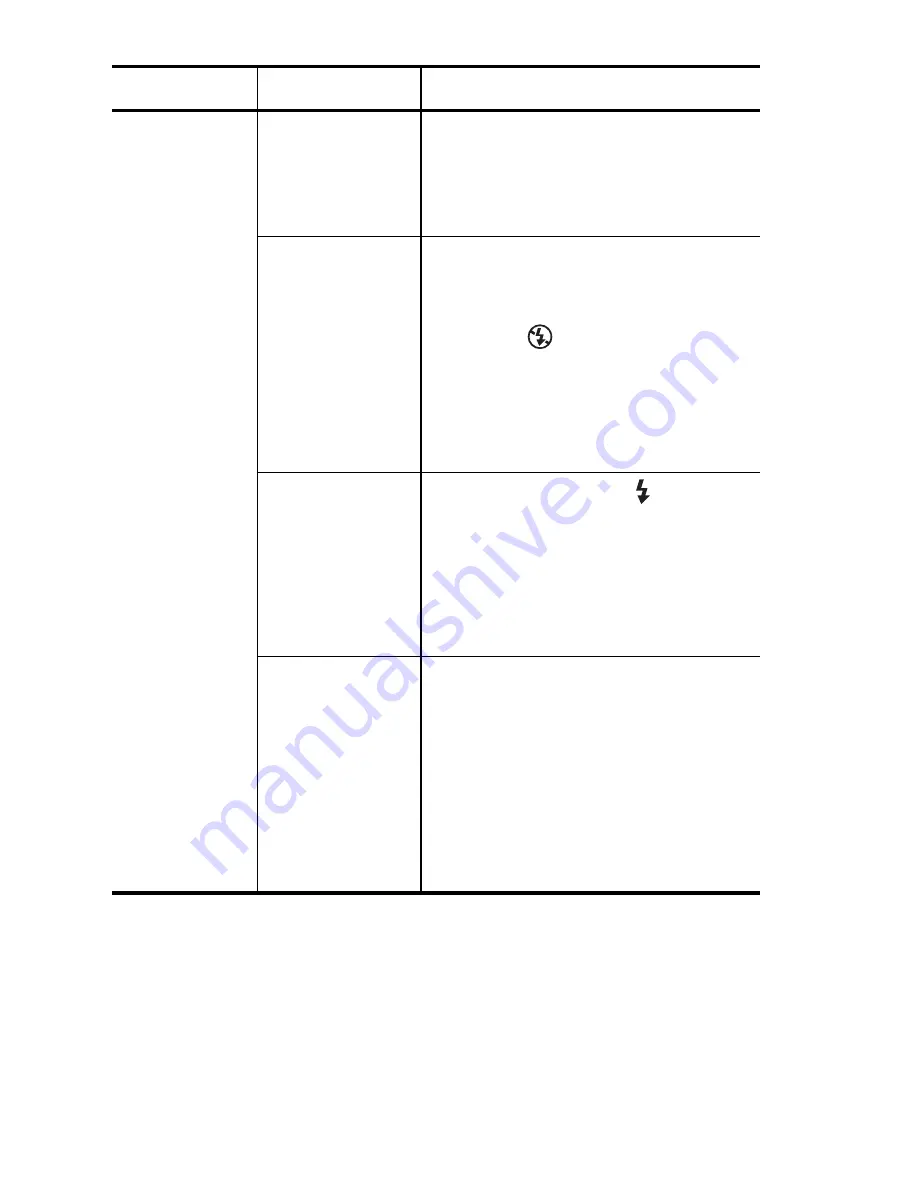
142
HP Photosmart R817/R818 User’s Manual
My image is
too dark
(continued).
The Display
Brightness
needs to be
adjusted.
Set the
Display Brightness
to
High
(see page 114).
The flash was
on, but the
subject was too
far away.
Make sure your subject is within
the flash working distance (see
page 184). If not, try using the
Flash Off
setting (see
page 47), which will require a
longer exposure (use a tripod), or
use
Adaptive Lighting
(see
page 64).
A light is
behind the
subject.
•
Use the
Flash On
setting
(see page 47), or use
Adaptive Lighting
(see
page 64).
•
Use the
Spot
setting for
AE
Metering
(see page 75).
The scene had
many light-
colored
objects, such
as a white
object on a
light
background.
Increase
EV Compensation
(see
page 63).
Problem
Possible cause
Solution
Ofrecido por www.electromanuales.com






























