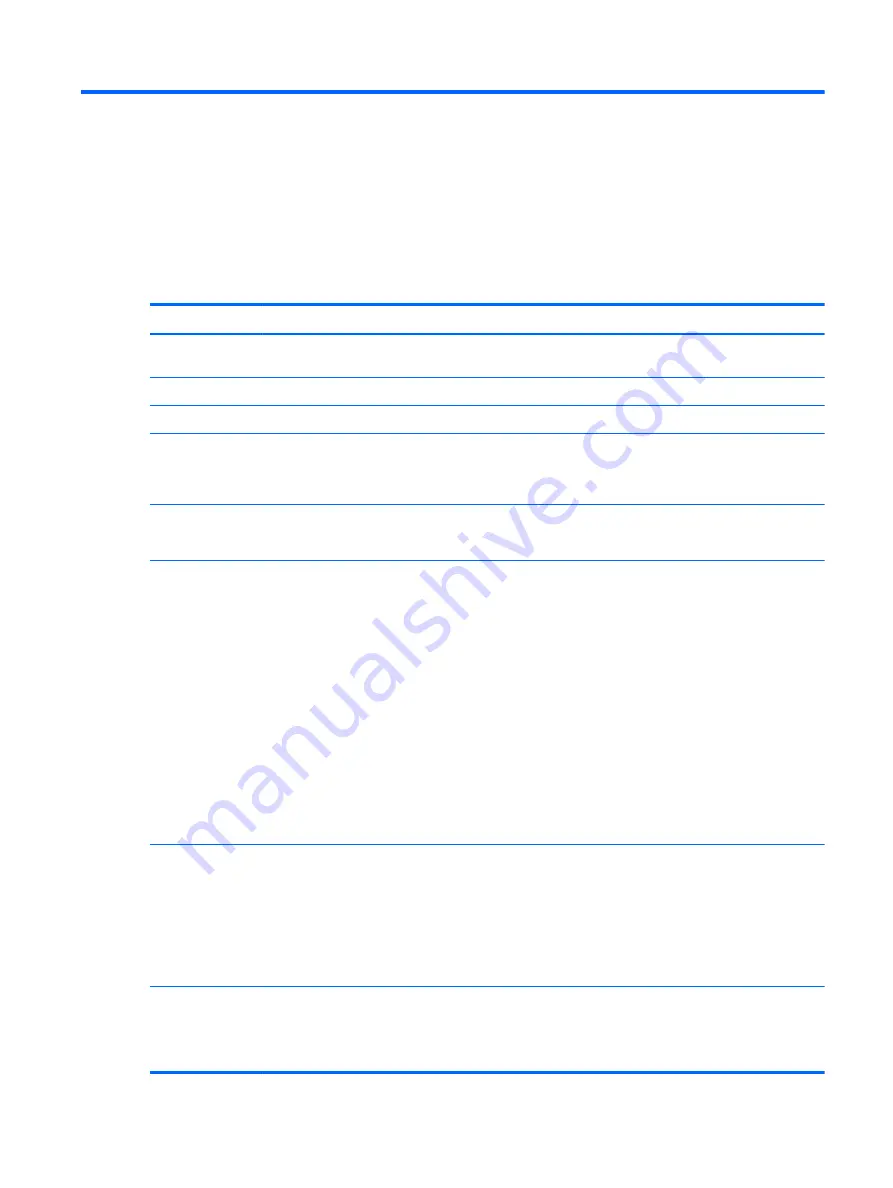
1
Product description
Category
Description
Product
Name
HP 4320t Mobile Thin Client, UMA
Processors
Intel® Arrandale™ P4500, 1.8-GHz, 3-MB L3 cache (35 W)
Chipsets
Intel® HM57 Express
Graphics
Intel® HD Graphics
Universal Memory Architecture (UMA) graphics subsystem integrated with shared video memory
(dynamically allocated)
Panels
All display panel assemblies support privacy filter
LED backlight,
33.8-cm
(13.3-in) HD (1366×768 resolution)
Memory
2 customer-accessible/upgradable SODIMM memory module slots
Supports dual-channel memory
Supports up to 8 GB of system memory in all countries and regions
PC3-10600, 1333-MHz, DDR3
Supports the following configurations in all countries and regions:
●
4096-MB total system memory (2048-MB × 2, dual channel)
●
3072-MB total system memory (2048-MB + 1024-MB, dual channel)
●
2048-MB total system memory (2048-MB × 1)
●
2048-MB total system memory (1024-MB × 2, dual channel)
●
1024-MB total system memory (1024-MB × 1)
Primary storage
Serial ATA, solid-state module
Supports the following storage:
●
2-GB
●
4-GB
●
8-GB
Optical
drives
Fixed DVD-ROM drive
12.7-mm
(0.50-in) tray load
Supports option of no optical drive
1










































