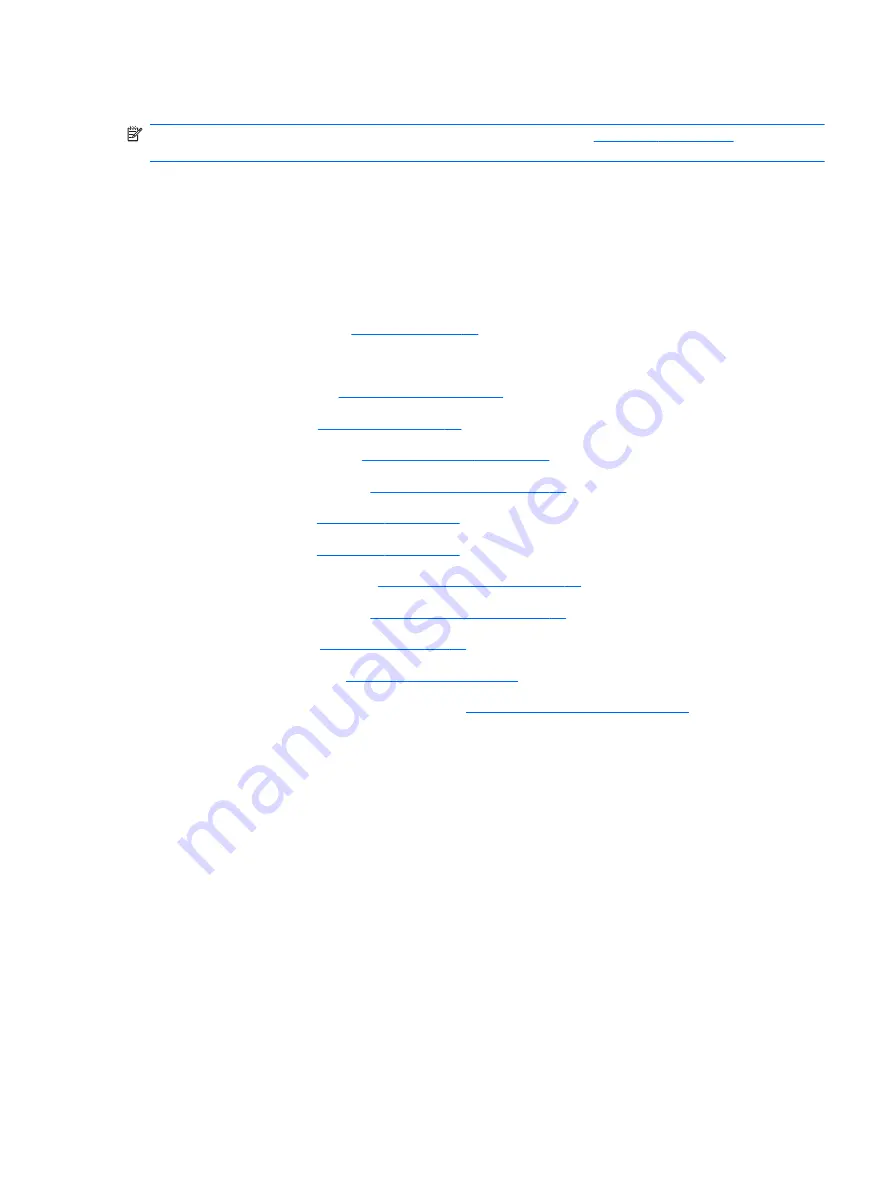
Power connector cable
NOTE:
The power connector cable (DC power) is included in the
, part number
599525-001.
Before removing the power connector cable, follow these steps:
1.
Shut down the computer.
2.
Disconnect all external devices connected to the computer.
3.
Disconnect the power from the computer by first unplugging the power cord from the AC outlet
and then unplugging the AC adapter from the computer.
4.
5.
Remove the following components:
a.
Switch cover (see
b.
Keyboard (see
)
c.
DVD-ROM drive (see
)
d.
Heat sink and fan (see
e.
Speakers (see
)
f.
Palm rest (see
)
g.
Solid-state module (see
)
h.
Display assembly (see
)
i.
Top cover (see
j.
System board (see
k.
USB connector board and cable (see
USB connector board on page 73
Remove the power connector cable.
1.
Position the computer right-side up with the front toward you.
Component replacement procedures
77
















































