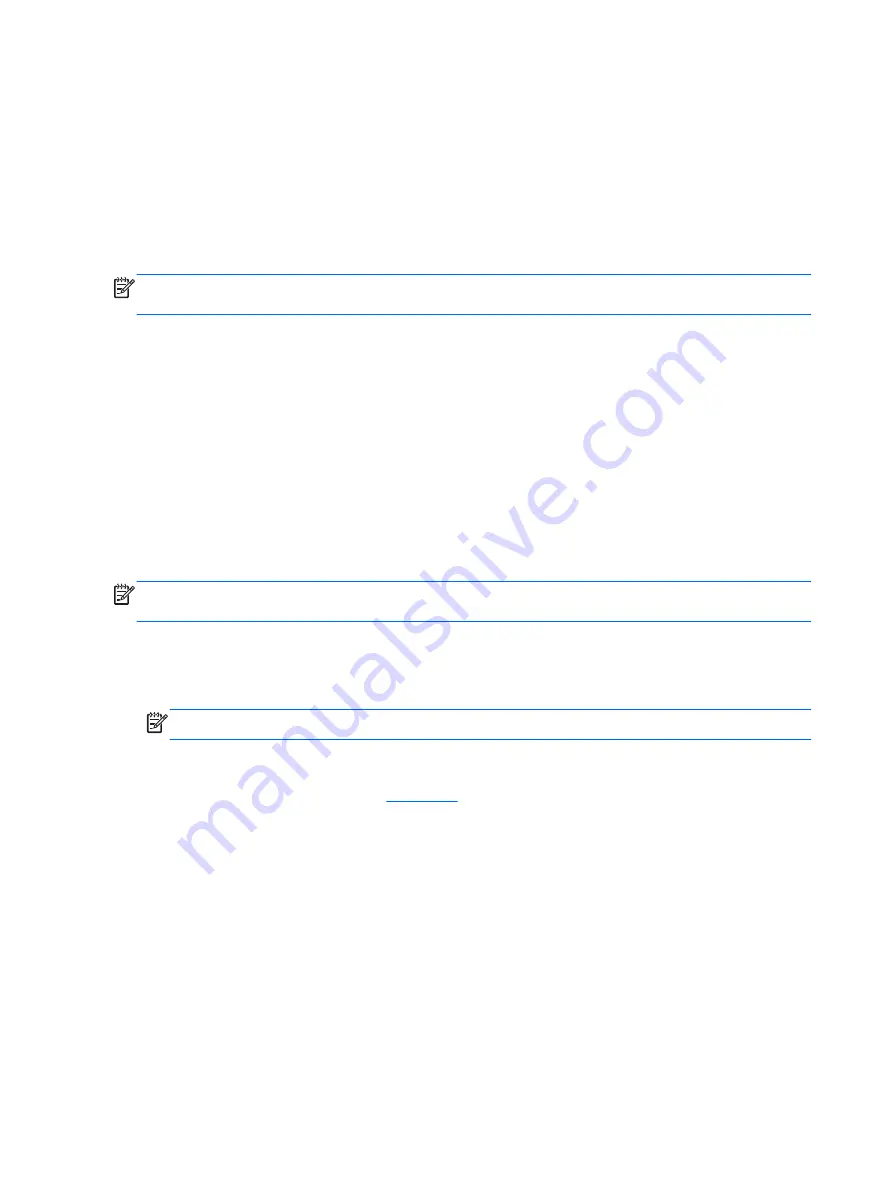
4.
Follow the on-screen instructions.
5.
To save your changes and exit, click the
Save
icon in the lower-left corner of the screen, and then
follow the on-screen instructions.
– or –
Use the arrow keys to select
File
>
Save Changes and Exit
, and then press
enter
.
Your changes go into effect when the computer restarts.
NOTE:
Your password settings and security settings are not changed when you restore the factory
settings.
Updating the BIOS
The next sections describe different ways of updating the BIOS.
Downloading
SoftPaqs to update the BIOS
Most BIOS updates on the HP website are packaged in compressed files called
SoftPaqs
.
To install BIOS updates from the HP website, follow the steps below:
1.
Download the
SoftPaq
from the HP website.
2.
Click
Run
, and then follow the on-screen instructions to update the BIOS.
NOTE:
Some download packages contain a file named Readme.txt, which contains information
regarding installing and troubleshooting the file.
BIOS management using system diagnostics
1.
Download the
SoftPaq
from the HP website.
NOTE:
Verify that the UEFI system diagnostics is installed on your computer (or USB flash drive).
2.
Click
Run
, and then click
Cancel
at the Update/USB bootable dialog box.
3.
Navigate to the folder located in
SoftPaq
number.
4.
Locate the .bin file in the ROMpaq folder (for example, 68CDD.bin) and then copy it to the
Hewlett-Packard\BIOS\New\ folder in either the HP_Tools partition of the hard drive, or the USB
flash drive.
5.
Locate the .sig file in the ROM.cab file and rename it with the same prefix as the .bin file (for
example, 68CDD.sig). Copy the renamed file to the Hewlett-Packard\BIOS\New\ folder in either
the HP_Tools partition of the hard drive, or the USB flash drive.
6.
Restart the computer, and then press
esc
while the “Press the ESC key for Startup Menu” message
is displayed at the bottom of the screen.
7.
Press
f2
to enter Computer Setup.
8.
Click
BIOS Management
from the menu and then select
Update BIOS
.
78
Chapter 7 Computer Setup (BIOS) and Advanced System Diagnostics
Summary of Contents for ProBook 430 G1
Page 1: ...HP ProBook 430 G1 Notebook PC Maintenance and Service Guide ...
Page 4: ...iv Important Notice about Customer Self Repair Parts ...
Page 6: ...vi Safety warning notice ...
Page 15: ...Category Description WLAN module WWAN module SIM Keyboard 5 ...
Page 29: ...3 Illustrated parts catalog Computer major components Computer major components 19 ...






























