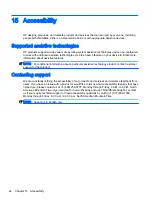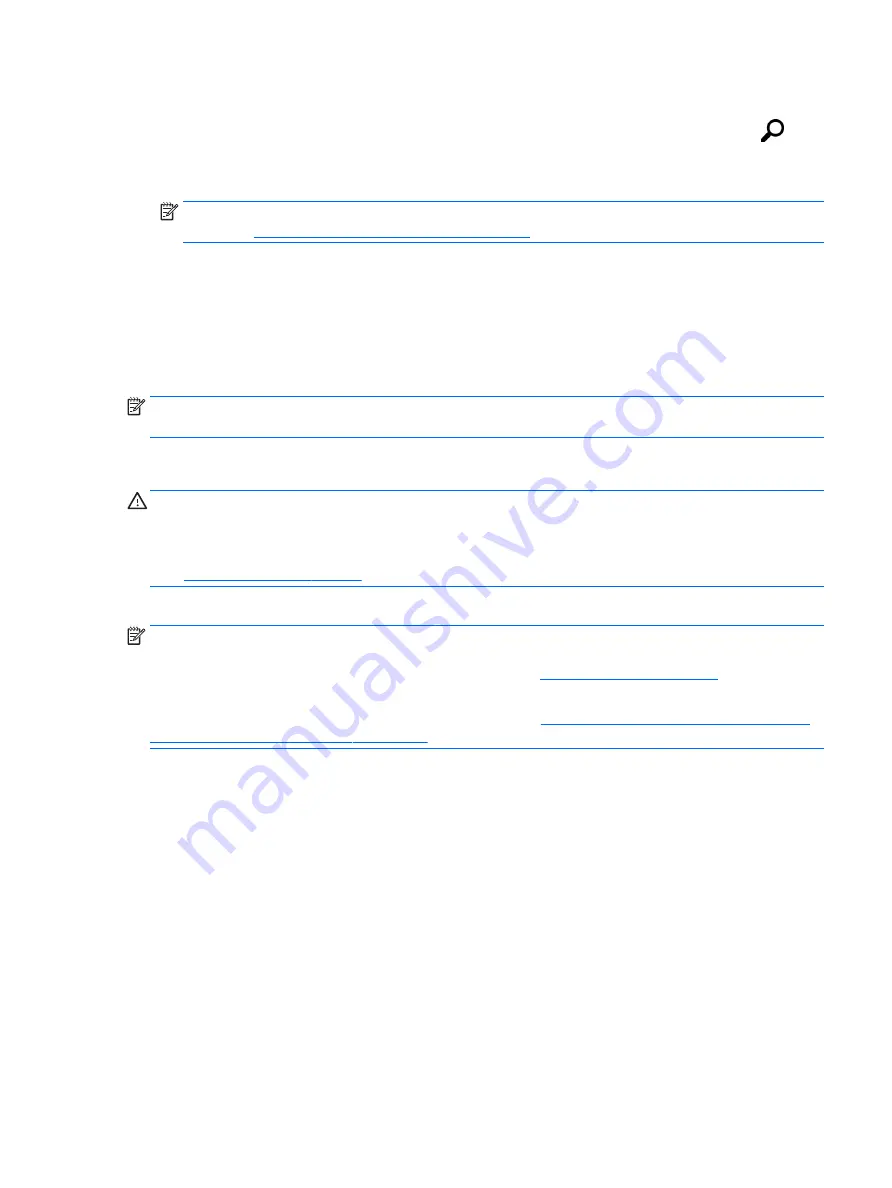
1.
If possible, back up all personal files.
2.
If possible, check for the presence of the Windows partition. From the Start screen, tap
, type
file
, and then tap File Explorer.
3.
If the Windows partition is listed, shut down the tablet.
NOTE:
If the Windows partition is not listed, you can try recovery using the F11 HP Recovery
tools. See
Using F11 HP Recovery tools on page 39
4.
To power on the tablet, press the power and volume down buttons simultaneously.
The Startup menu is displayed.
5.
Tap F11 HP Recovery.
6.
Select Troubleshoot, select Advanced Options, and then select Startup Repair.
7.
Follow the on-screen instructions.
NOTE:
For additional information on recovering information using the Windows tools, perform a
search for these topics in Windows Help and Support.
Using F11 HP Recovery tools
CAUTION:
Using F11 HP Recovery completely erases hard drive contents and reformats the hard
drive. All files that you have created and any software that you have installed on the tablet are
permanently removed. The tool reinstalls the operating system, drivers, Windows updates, and
language packs that were installed at the factory. All other software applications must be downloaded
You can recover from the HP Recovery partition (select models only).
NOTE:
If you cannot recover using the HP Recovery partition, you can obtain recovery media for
your tablet from HP. See the
Worldwide Telephone Numbers booklet included with the tablet. You
can also find contact information on the HP website. Go to
country or region, and follow the on-screen instructions.
For instructions on using the recovery media from HP, see
Recovering the original hard drive image
using the HP Recovery media on page 39
Recovering the original hard drive image using the HP Recovery partition (select models only)
1.
If possible, back up all personal files.
2.
Shut down the tablet.
3.
To power on the tablet, press the power and volume down buttons simultaneously.
The Startup menu is displayed.
4.
Tap F11 HP Recovery, select Troubleshoot, select Recovery Manager, select System Recovery,
and then follow the on-screen instructions.
Recovering the original hard drive image using the HP Recovery media
1.
If possible, back up all personal files.
2.
Shut down the tablet.
3.
Insert the HP Recovery media you received from support, and then restart the tablet.
Performing a system recovery 39
Summary of Contents for Pro Tablet 608 G1
Page 1: ...User Guide ...
Page 4: ...iv Safety warning notice ...
Page 6: ...vi Processor configuration setting select models only ...
Page 10: ...x ...