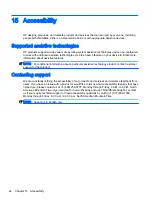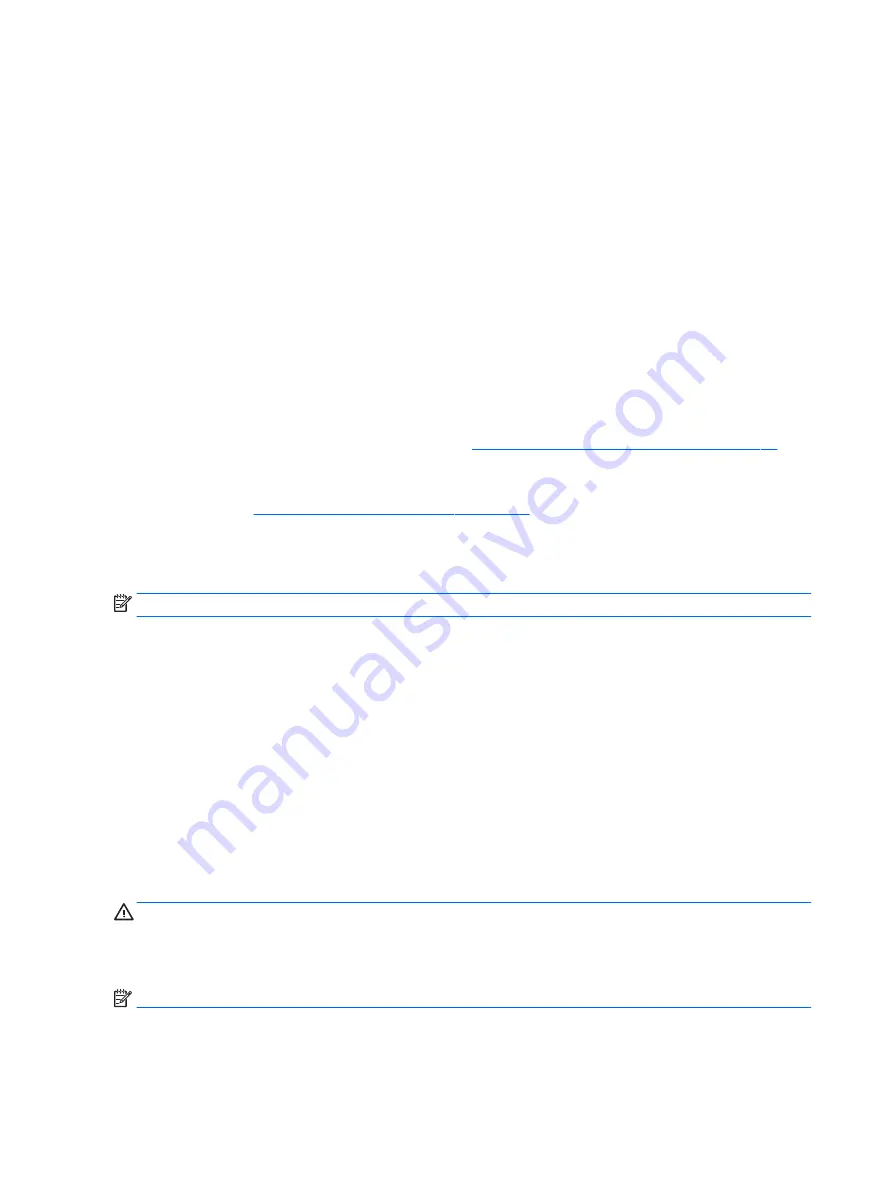
Backing up your information
Recovery after a system failure is as good as your most recent backup. You should create system
repair media and your initial backup immediately after initial system setup. As you add new software
and data files, you should continue to back up your system on a regular basis to maintain a
reasonably current backup.
For more information on the Windows backup features, see Windows Help and Support.
Performing a system recovery
There are several options for recovering your system. Choose the method that best matches your
situation and level of expertise:
●
When your tablet is not working properly and you need to regain system stability, the Windows
Refresh option allows you to start fresh and keep what is important to you. For more information,
see Windows Help and Support.
●
Windows recovery tools: You can use Windows Backup and Restore to recover information you
have previously backed up. You can also use Windows Startup Repair to fix problems that might
prevent Windows from starting correctly. See
Using the Windows recovery tools on page 38
.
●
F11 HP Recovery tools: You can use the F11 tools to recover your original hard drive image.
The image includes the Windows operating system and software programs installed at the
factory. See
Using F11 HP Recovery tools on page 39
●
The Windows Reset option allows you to perform detailed reformatting of your tablet, or remove
personal information before you give away or recycle your tablet. For more information on these
features, see Windows Help and Support.
NOTE:
If you are unable to boot (start up) your tablet, contact support.
Using the Windows recovery tools
When your tablet is not working properly and you need to regain system stability, the Windows
Refresh option allows you to start fresh and keep what is important to you.
Windows recovery tools offer you the ability to recover information you previously backed up as well
as refresh the tablet.
The Windows Reset option allows you to perform detailed reformatting of your tablet, or remove
personal information before you give away or recycle your tablet. For more information on these
features, see Windows Help and Support.
To recover information you previously backed up, see Windows Help and Support for steps on
restoring files and folders.
To recover your information using Windows Startup Repair, follow these steps:
CAUTION:
Some Startup Repair options will completely erase and reformat the hard drive. All files
you have created and any software installed on the tablet are permanently removed. When
reformatting is complete, the recovery process restores the operating system, as well as the drivers,
software, and utilities from the backup used for recovery.
NOTE:
An external flash drive may be required to perform this procedure.
38 Chapter 12 Backup and recovery
Summary of Contents for Pro Tablet 608 G1
Page 1: ...User Guide ...
Page 4: ...iv Safety warning notice ...
Page 6: ...vi Processor configuration setting select models only ...
Page 10: ...x ...