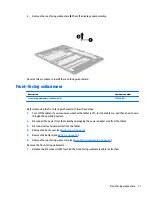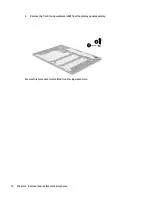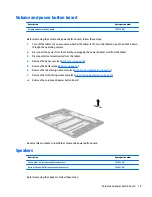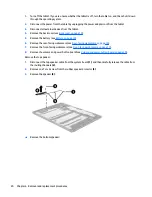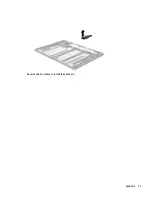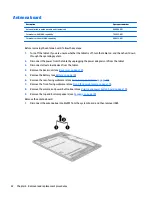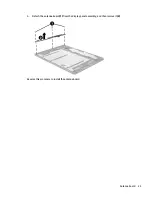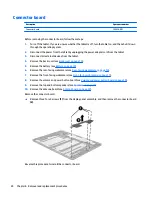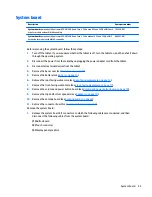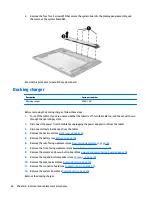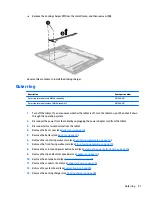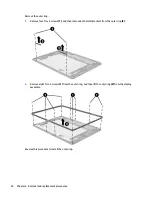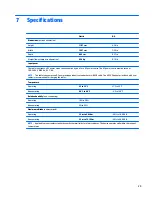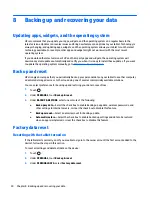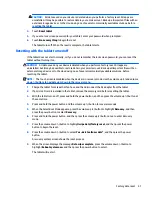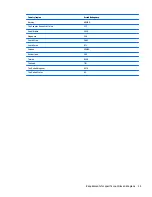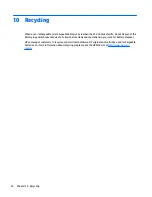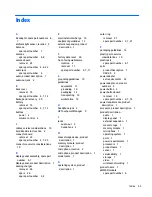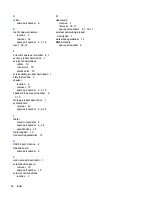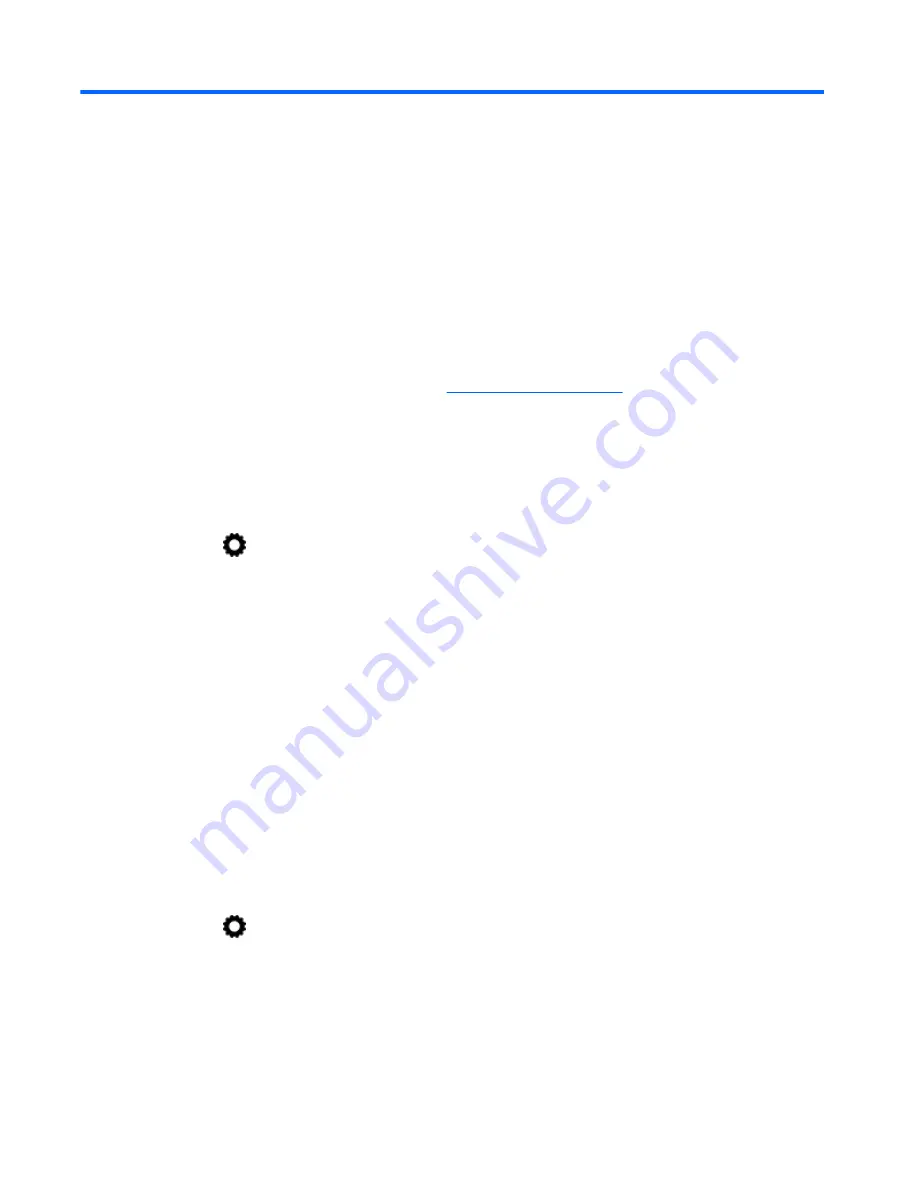
8
Backing up and recovering your data
Updating apps, widgets, and the operating system
HP recommends that you update your apps, widgets, and the operating system on a regular basis to the
latest versions. Updates can resolve issues and bring new features and options to your tablet. Technology is
always changing, and updating apps, widgets, and the operating system allows your tablet to run the latest
technology available. For example, older apps and widgets might not work well with the most recent
operating system.
If you download the latest versions of HP and third-party apps and widgets, the operating system will
download system updates automatically and notify you when it is ready to install these updates. If you want
to update the operating system manually, go to
http://www.hp.com/support
.
Back up and reset
HP strongly encourages that you periodically back up your personal data on your tablet to another computer,
a dedicated storage device, or to the cloud using one of several commercially available solutions.
You can select preferences for backing up and restoring your data in case of loss.
1.
Touch
.
2.
Under
PERSONAL
, touch
Back up & reset
.
3.
Under
BACKUP & RESTORE
, select one or more of the following:
●
Back up my data
—Select the check box to enable backing up app data, wireless passwords, and
other settings to Internet servers, or clear the check box to disable this feature.
●
Backup account
—Select an email account for backing up data.
●
Automatic restore
—Select the check box to enable backed up settings and data to be restored
when an app is reinstalled, or clear the check box to disable this feature.
Factory data reset
Resetting with the tablet turned on
If the tablet starts normally, and if you are able to sign in to the owner account (the first account added to the
device), follow the steps in this section.
To reset all settings and delete all data on the device:
1.
Touch
.
2.
Under
PERSONAL
, touch
Back up & reset
.
3.
Under
PERSONAL DATA
, select
Factory data reset
.
30
Chapter 8 Backing up and recovering your data