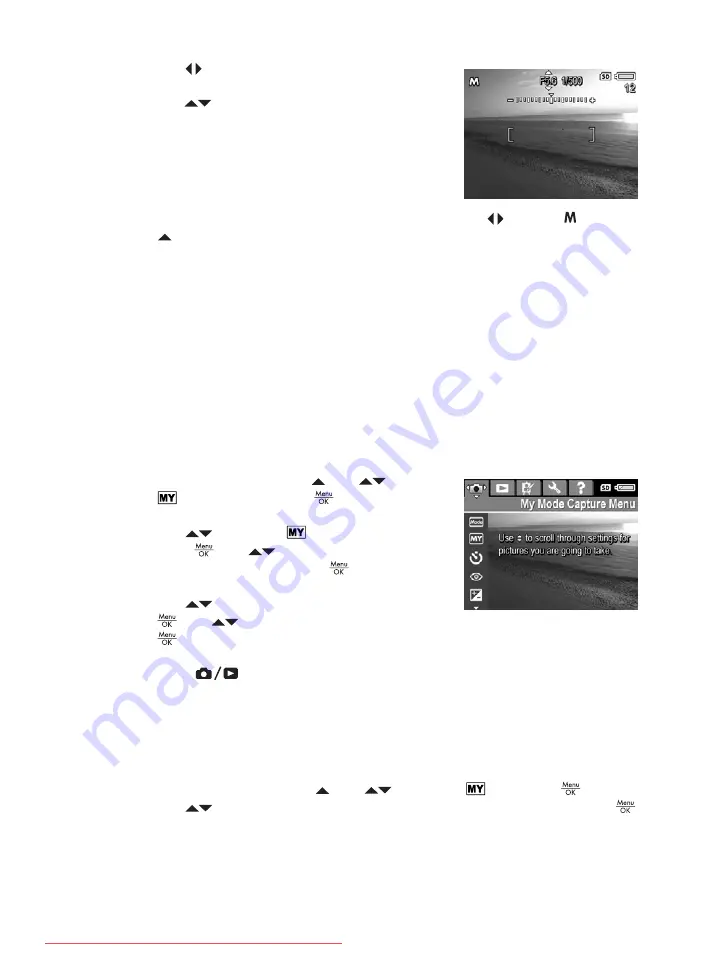
3.
Use
to switch between F-number and shutter
speed.
4.
Use
to adjust the value of the selected option.
The arrow on the exposure meter indicates the
amount of over- or under-exposure. If the image
will be over- or under-exposed more than three
stops, the F-number and shutter speed turn red.
Adjust either the F-number or shutter speed until
these items turn white.
5.
If you want to change to a different shooting mode, use
to select
, then press
.
The
Manual
shooting mode settings remain in effect until they are changed again, even
when you turn off the camera.
Using My Mode
My Mode
is a customizable shooting mode that allows you to select, save, and reuse a
group of preferred settings. You can specify a shooting mode (see
Capture Menu
options (see
), and which settings are saved in
My Mode
.
The settings in
My Mode
are independent from all other shooting mode settings and are
saved when you turn off the camera.
Selecting and saving preferred settings in My Mode
1.
While in
Live View
, press
, use
to highlight
My Mode
, then press
twice to display
the
My Mode Capture Menu
.
2.
Use
to highlight
My Shooting Mode
,
press
, use
to select a shooting mode to
use in
My Mode
, then press
to return to the
My Mode Capture Menu
.
3.
Use
to highlight another menu option, press
, use
to highlight a setting, then press
to select that setting and return to the
My Mode Capture Menu
.
4.
Repeat step 3 to specify other menu options you want to set for
My Mode
.
5.
Press
to exit the
My Mode Capture Menu
.
Using the My Mode Saved Settings sub-menu
The
My Mode Saved Settings
sub-menu allows you to specify which settings are saved
in
My Mode.
You can also specify that the camera start in
My Mode
instead of
Auto
Mode
each time you turn on the camera.
1.
While in
Live View
, press
, use
to highlight
, then press
twice.
2.
Use
to scroll to the
My Mode Saved Settings
menu option, then press
.
The My Mode Saved Settings
sub-menu displays. The options with check marks
will be saved in
My Mode
any time you turn off the camera.
Chapter 2






























