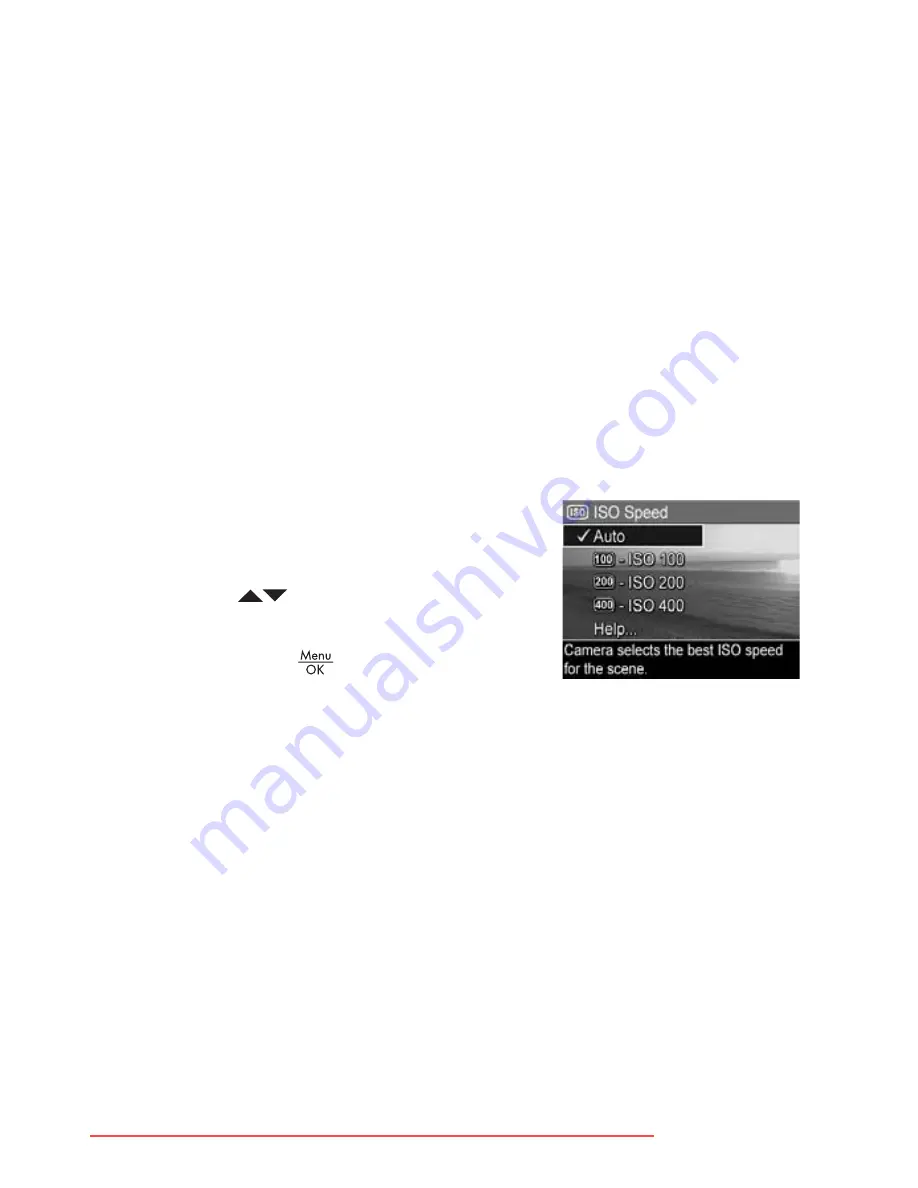
59
Taking Pictures and Recording Video Clips
ISO Speed
This setting adjusts the sensitivity of the camera to light.
When
ISO Speed
is set to the default
Auto
setting, the
camera selects the best ISO speed for the scene.
Lower ISO speeds will capture images with the least amount
of grain (or noise), but result in slower shutter speeds. If
taking a picture in low light conditions without a flash at
ISO
100
, you may want to use a tripod. In contrast, higher ISO
numbers allow faster shutter speeds, and can be used when
taking pictures in dark areas without a flash, or when taking
pictures of fast moving objects. Higher ISO speeds produce
pictures with more grain (or noise).
1.
In the
Capture Menu
(page 48),
select
ISO Speed
.
2.
In the
ISO Speed
sub-menu, use
the
buttons to highlight a
setting.
3.
Press the
button to save the
setting and return to the
Capture
Menu
.
If the setting is anything other than the default
Auto
setting,
the icon for the setting (as shown in the
ISO Speed
sub-menu)
will appear in the
Live View
screen. The new setting remains
in effect until it is changed again or until the camera is
turned off. The
ISO Speed
setting resets to the default
Auto
setting when you turn the camera off.
NOTE:
The
ISO Speed
setting does not apply when
recording video clips.
Downloaded From camera-usermanual.com HP Manuals
Summary of Contents for PhotoSmart M22
Page 2: ...Downloaded From camera usermanual com HP Manuals ...
Page 4: ...Downloaded From camera usermanual com HP Manuals ...
Page 60: ...60 HP Photosmart M22 M23 User s Manual Downloaded From camera usermanual com HP Manuals ...
Page 76: ...76 HP Photosmart M22 M23 User s Manual Downloaded From camera usermanual com HP Manuals ...
Page 86: ...86 HP Photosmart M22 M23 User s Manual Downloaded From camera usermanual com HP Manuals ...
Page 102: ...102 HP Photosmart M22 M23 User s Manual Downloaded From camera usermanual com HP Manuals ...
Page 162: ...162 HP Photosmart M22 M23 User s Manual Downloaded From camera usermanual com HP Manuals ...






























