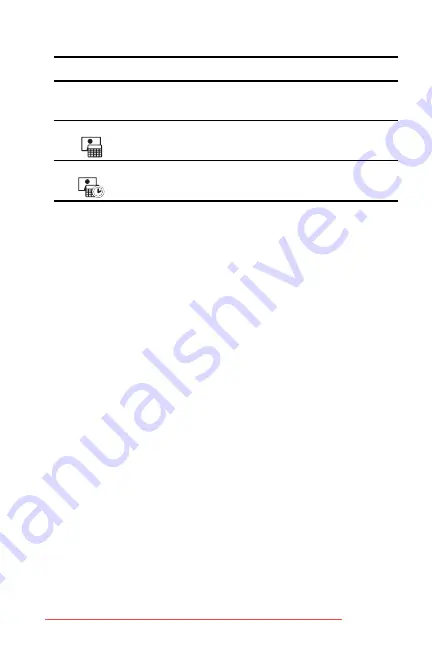
37
Taking pictures and recording video clips
The following table explains the settings in more detail:
If the new setting is anything other than the default
Off
setting, the icon for the setting will appear in the
Live View
screen. The new setting remains in effect until it is changed
again, even when you turn the camera off.
NOTE:
The
Date and Time
setting does not apply when
recording video clips.
Setting
Description
Off
The camera will not imprint a date or date & time
on the image.
Date Only
The camera will permanently imprint the date in the
lower left-hand corner of the image.
Date & Time
The camera will permanently imprint the date and
time in the lower left-hand corner of the image.
Summary of Contents for Photosmart E317
Page 1: ...User Guide HP Photosmart E327 Digital Camera Downloaded from ManualsCamera com Manuals ...
Page 6: ...6 HP Photosmart E327 User Guide Downloaded from ManualsCamera com Manuals ...
Page 42: ...42 HP Photosmart E327 User Guide Downloaded from ManualsCamera com Manuals ...
Page 102: ...102 HP Photosmart E327 User Guide Downloaded from ManualsCamera com Manuals ...
Page 112: ...112 HP Photosmart E327 User Guide Downloaded from ManualsCamera com Manuals ...
Page 124: ...124 HP Photosmart E327 User Guide Downloaded from ManualsCamera com Manuals ...






























