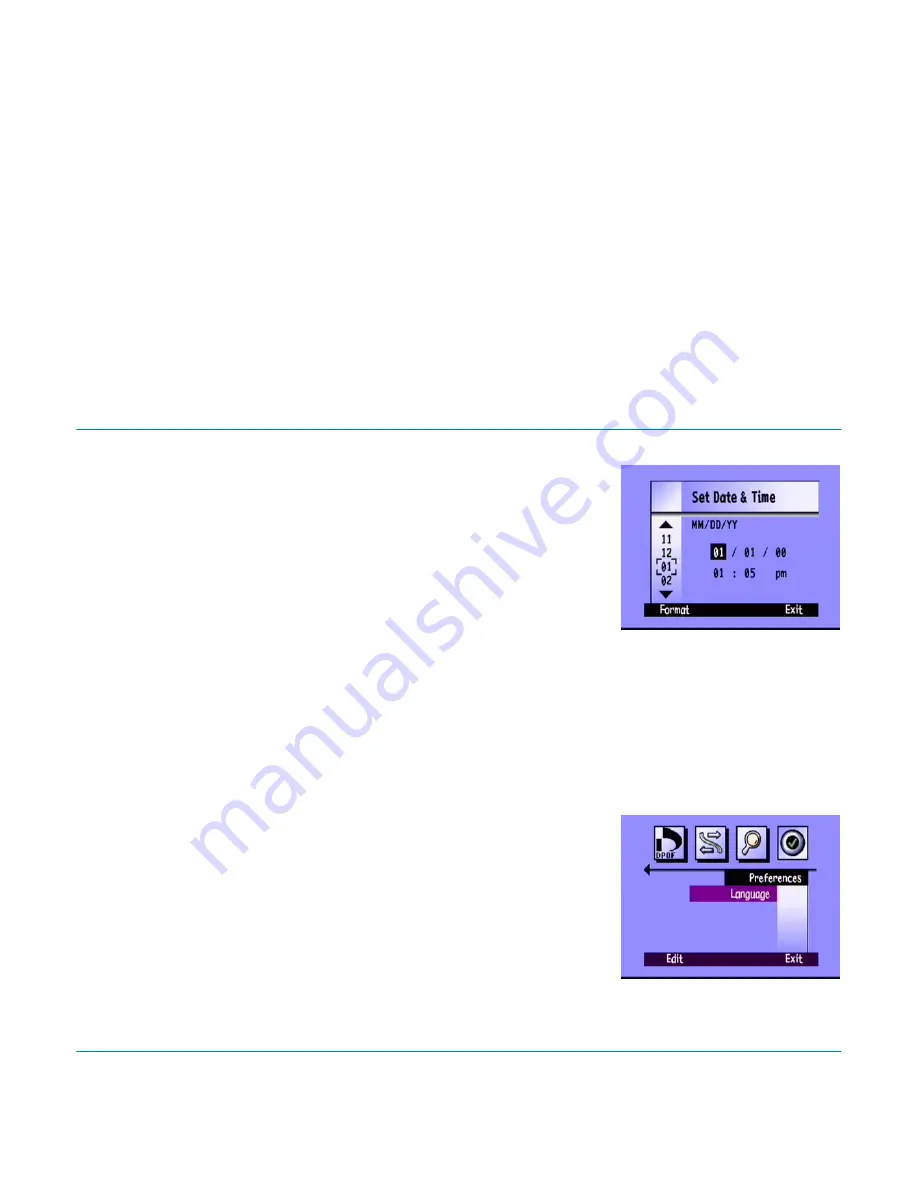
Camera Basics
HP PhotoSmart C500 Digital Camera User’s Guide
27
6. Set the date and time:
•
Use the up and down sides of the 4-way arrow button to select a
value for the highlighted field.
•
Use the right side of the 4-way arrow button to save the value in the
current field and to move to another field. The fields are month, day,
year, hour, minute, and in 12 hour format, AM or PM.
7.
Press the
Exit
Exit
Exit
Exit
button (right soft key) twice to save the settings and exit
the menus.
Changing the Language
The HP PhotoSmart C500 Digital Camera allows you to change the language used for the camera menus, overlay
bars, and default date and time formats.
To change the language:
To change the language:
To change the language:
To change the language:
1.
Turn the camera on and turn the camera mode dial to
Rev
Rev
Rev
Rev
.
2. Press the
Menu
Menu
Menu
Menu
button.
3. Use the 4-way arrow button to scroll to the
Preferences
Preferences
Preferences
Preferences
menu.
4. Press the
Edit
Edit
Edit
Edit
button (left soft key).
5. Use the 4-way arrow button to scroll to the language you want to use.






























