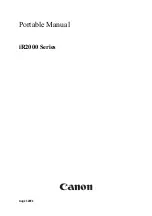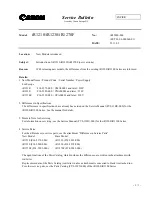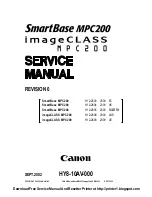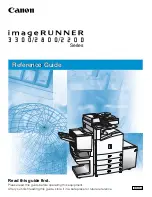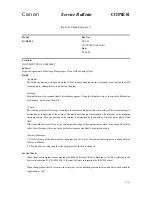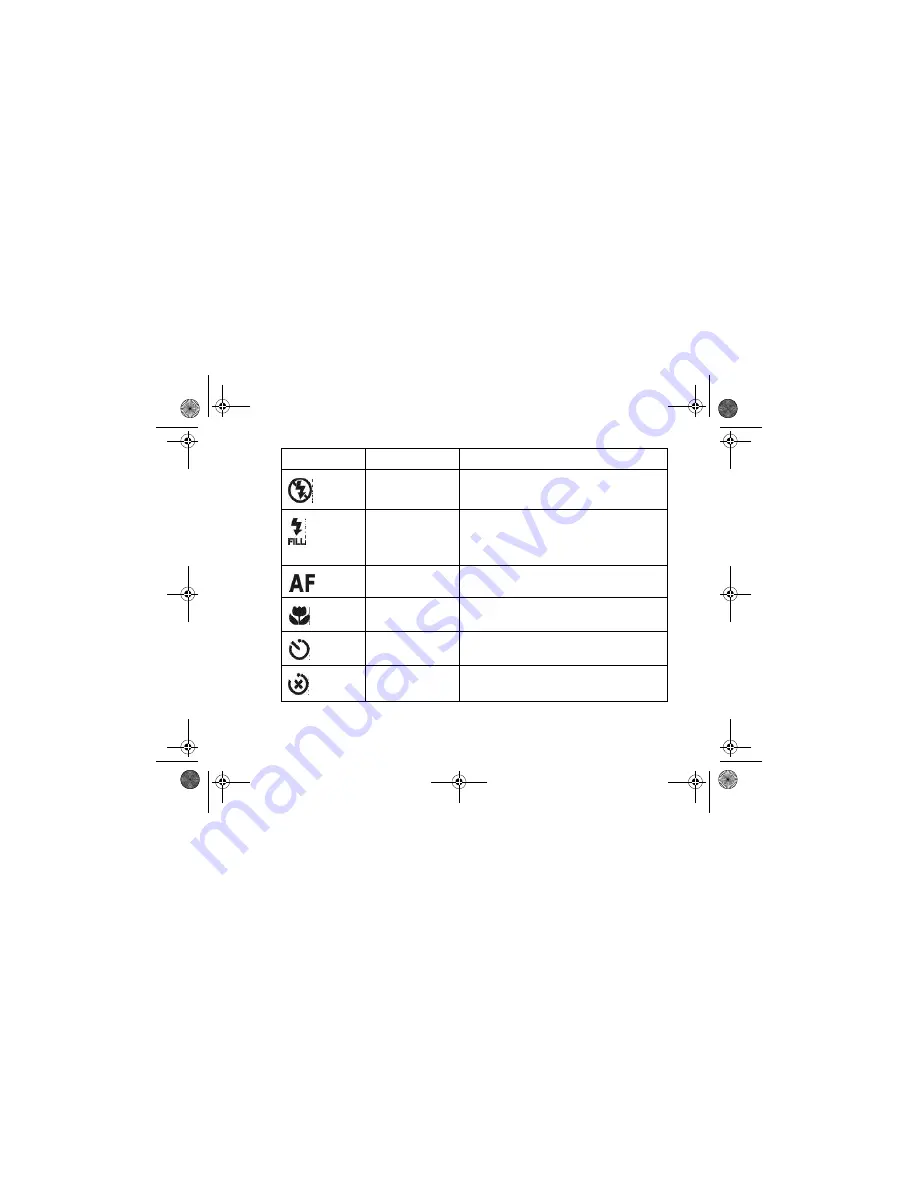
66
hp photosmart 210 digital camera user’s guide
Flash OFF
Indicates the Flash is set to Off.
Fill Flash
Indicates the Flash is set to Fill. Set the flash to Fill
when the lighting for the entire photo is sufficient,
but the lighting for the subject is not, as in a
backlighting situation.
Auto Focus
Indicates the current Focus is set to Auto. Focus
range is 2 feet (.6m) to infinity.
Macro
Indicates the current Focus is set to Macro. Macro
range is 4 inches to 3 feet (10cm to 1m).
Self-timer ON
Indicates the Self-Timer is on.
Self-timer OFF
Indicates the Self-Timer is off.
Icon
Status
Meaning
BlitzUG.book Page 66 Wednesday, July 12, 2000 2:59 PM