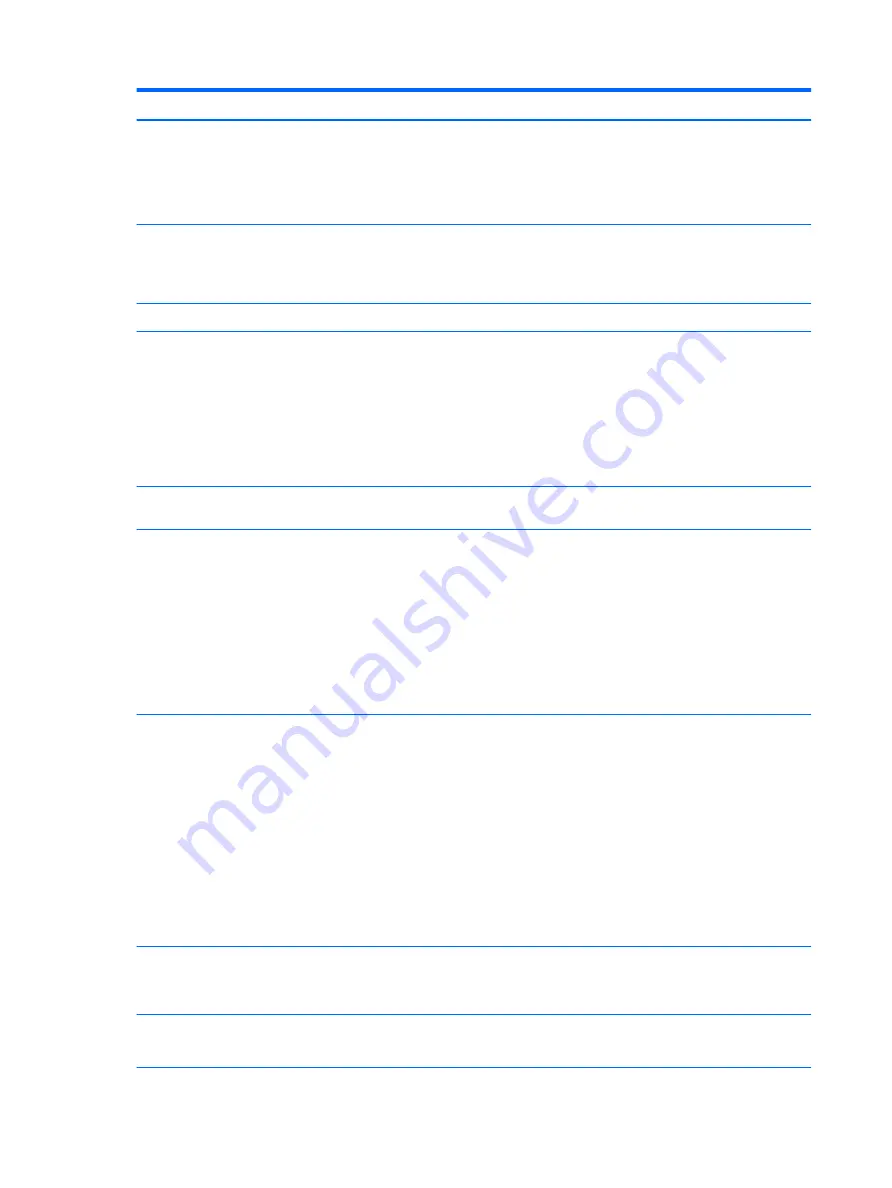
Category
Description
Audio and video
Webcam: HP TrueVision HD, fixed (no tilt), with activity light, 1280×720 by 30 frames per second
Dual digital microphones with appropriate echo-cancellation and noise-suppression software
Beats audio
Two speakers
Sensors
Accelerometer
eCompass
Gyroscope
Ethernet
Integrated 10/100 network interface card (NIC)
Wireless
Integrated wireless local area network (WLAN) options by way of wireless module
One built-in WLAN antenna (in display assembly)
Support for the following WLAN modules:
●
Broadcom BCM943142HM 802.11 bgn 1×1 Wi-Fi + Bluetooth 4.0 Combo Adapter
●
Intel Dual Band Wireless-AC 3160 802.11 ac 1×1 WiFi + Bluetooth 4.0 Combo Adapter
●
Qualcomm Atheros AR9565 802.11b/g/n 1×1 WiFi + Bluetooth 4.0 Combo Adapter
External media cards
HP multiformat Micro Digital Media Reader Slot with push-push technology. Reads data from and
writes data to digital memory cards such as Secure Digital (SD).
Ports
●
AC adapter HP Smart plug (4.5-mm barrel)
●
Audio: one combo audio-out (headphone)/audio-in (microphone) jack, supports jack auto-
detection
●
High-definition multimedia interface (HDMI) v.1.4, supporting up to 1080p, 1920×1080 at
60 Hz
●
RJ-45/Ethernet
●
USB 3.0 (2)
●
USB 2.0
Keyboard/pointing devices
Full-size, textured, chiclet-style keyboard,
TouchPad requirements:
●
ClickPad with image sensor
●
Taps enabled as default
●
Multi-touch gestures enabled
●
Ability to turn on and off
●
Support for Microsoft® Windows® 8.1 modern TouchPad gestures
●
Support for PS/2, SMBus
●
Default on for 2-finger scroll and pinch
Power requirements
Support for 65-W HP Smart adapter (non-PFC, EM, 3-wire, 4.5-mm) and 45-W HP Smart adapter
(non-PFC, RC, 3-wire, 4.5-mm) AC adapters
Support for a 3-cell, 43-WHr, 2.83-AHr, Li-ion battery (includes cable)
Security
Support for security cable lock
Support for Trust Platform Module (TPM)
2
Chapter 1 Product description













































