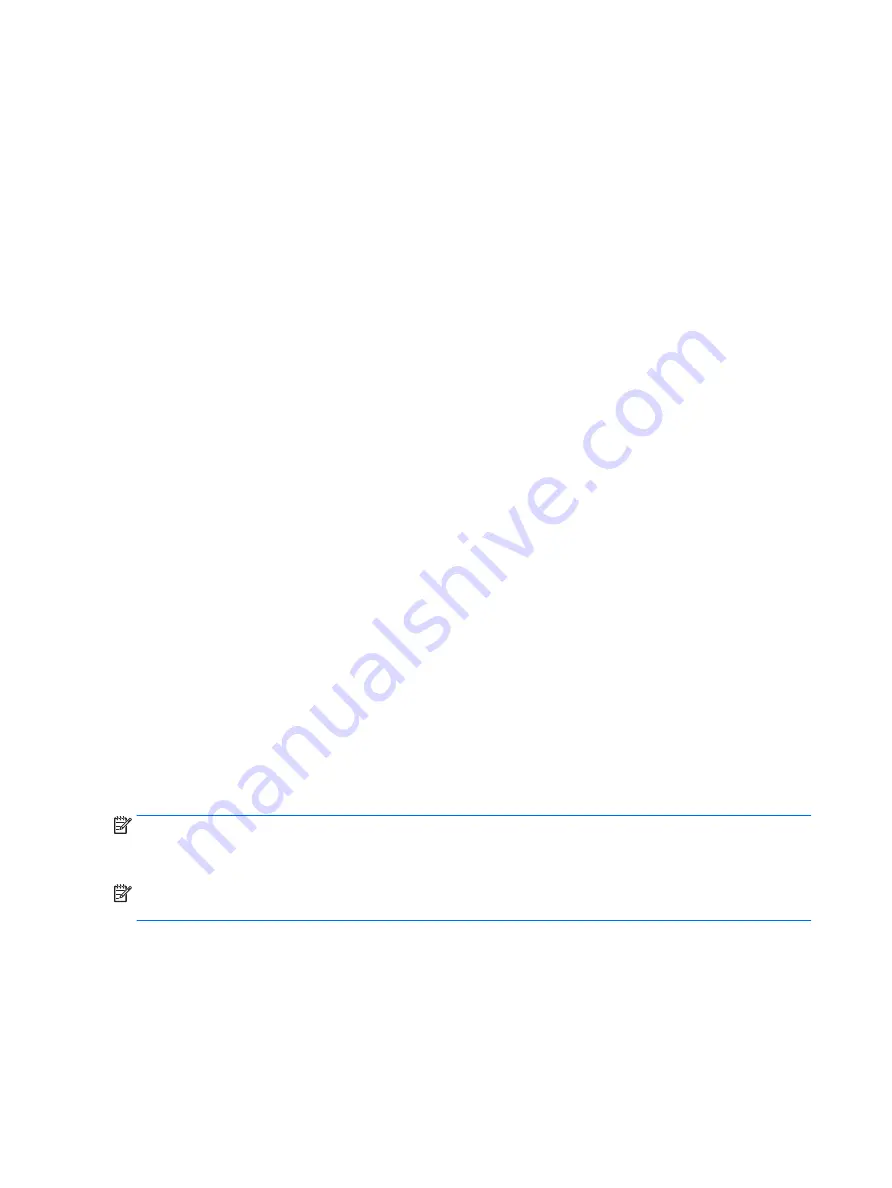
Using GPS (select products only)
Your computer may be equipped with a Global Positioning System (GPS) device. GPS satellites deliver location,
speed, and direction information to GPS-equipped systems.
To enable GPS, make sure location is enabled under the Windows privacy setting.
1.
Type
location
in the taskbar search box, and then select Location privacy settings.
2.
Follow the on-screen instructions for using location settings.
For more information, see the Get started app.
▲
Select the Start button, and then select the Get started app.
Using Bluetooth wireless devices (select products only)
A Bluetooth device provides short-range wireless communications that replace the physical cable connections
that traditionally link electronic devices such as the following:
●
Computers (desktop, notebook)
●
Phones (cellular, cordless, smartphone)
●
Imaging devices (printer, camera)
●
Audio devices (headset, speakers)
●
Mouse
●
External keyboard
Bluetooth devices provide peer-to-peer capability that allows you to set up a PAN of Bluetooth devices.
For information about configuring and using Bluetooth devices, see the Get started app.
▲
Select the Start button, and then select the Get started app.
Connecting Bluetooth devices
Before you can use a Bluetooth device, you must establish a Bluetooth connection.
1.
Type
bluetooth
in the taskbar search box, and then select Bluetooth settings.
2.
Turn on Bluetooth, if it is not already turned on.
3.
Select your device from the list, and then follow the on-screen instructions.
NOTE:
If the device requires verification, a pairing code is displayed. On the device you are adding, follow the
on-screen instructions to verify that the code on your device matches the pairing code. For more information,
refer to the documentation provided with the device.
NOTE:
If your device does not appear in the list, be sure that Bluetooth on that device is turned on. Some
devices may have additional requirements; refer to the documentation provided with the device.
Connecting to a wired network—LAN (select products only)
Use a LAN connection if you want to connect the computer directly to a router in your home (instead of
working wirelessly), or if you want to connect to an existing network at your office.
Connecting to a LAN requires an 8-pin, RJ-45 (network) cable and a network jack or an optional docking
device or expansion port, if there is no RJ-45 jack on the computer.
20
Chapter 3 Connecting to a network
















































