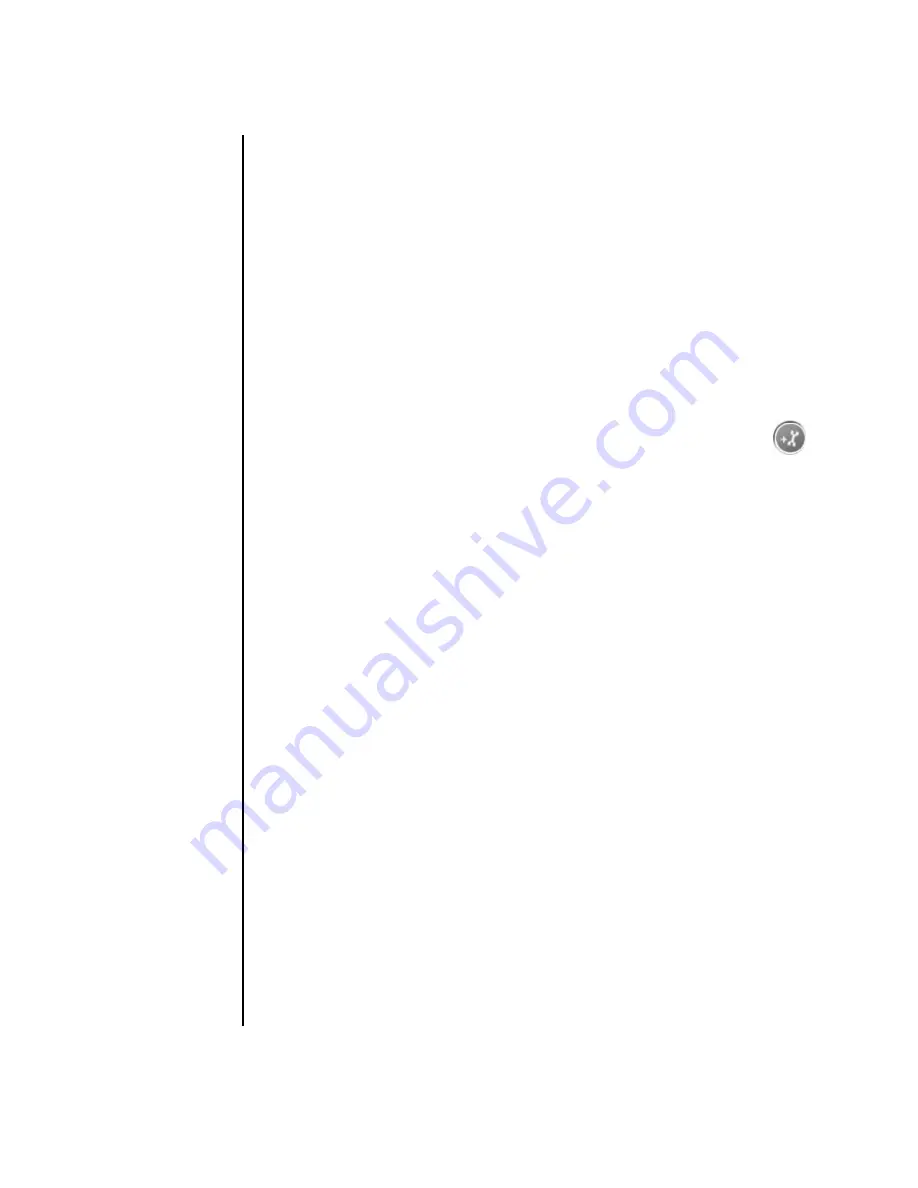
34
Creating Data, Audio, and Video Discs on your PC
Selecting the style
The muvee autoProducer program comes with a set of style templates for setting the
pace, scene transition effects, and caption fonts. The style you use also affects how
muvee autoProducer combines the video, picture, and music files in your movie
project to produce the final movie.
For example, using the Cinema style results in a movie that is moderately paced,
color enhanced, and uses a wide-screen format.
To select a style, just click on a style from the list. A sample of the style displays in
the preview window.
Changing the settings
You can adjust audio and video production settings for your movie.
1
Select the
Change Settings
button. The muvee Settings window
opens.
2
Select the
Duration
tab to set the length of your video production and
preferences. Click one of the following duration settings:
•
Fit to music
. The produced version may re-use or drop some video and
pictures.
•
Best fit for videos and pictures
. The produced version may repeat or
trim music.
•
User Defined
. Select the duration in minutes and seconds:
•
If the duration of your music is longer than the duration of video and
pictures, place a check in the
Allow video and pictures to repeat
check box to repeat video clips and pictures for the full duration of your
music files.
•
If the total duration of your video and picture files is longer than the
duration of your music, place a check in the
Allow Music to repeat
check box to repeat music for the duration of the video clips.
3
Select the
Video
tab to set the video and still image preferences. Click one of
the following settings:
•
Style default
. Use the selected style to sequence still images and video
clips.
•
Keep shots in sequence
. Use the sequence of still images and video
clips in the Add Video/Pictures window.
•
Shuffle shots
. Move the slider bar to determine the frequency of
sequencing still images and video clips.
•
Place a check in the
Interleave pictures
check box to blend pictures with
video at intervals.



















