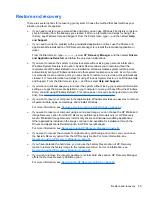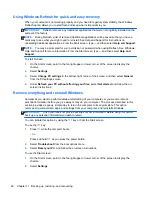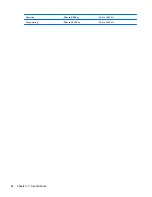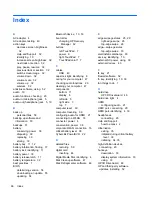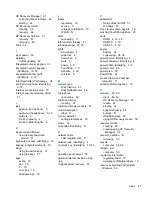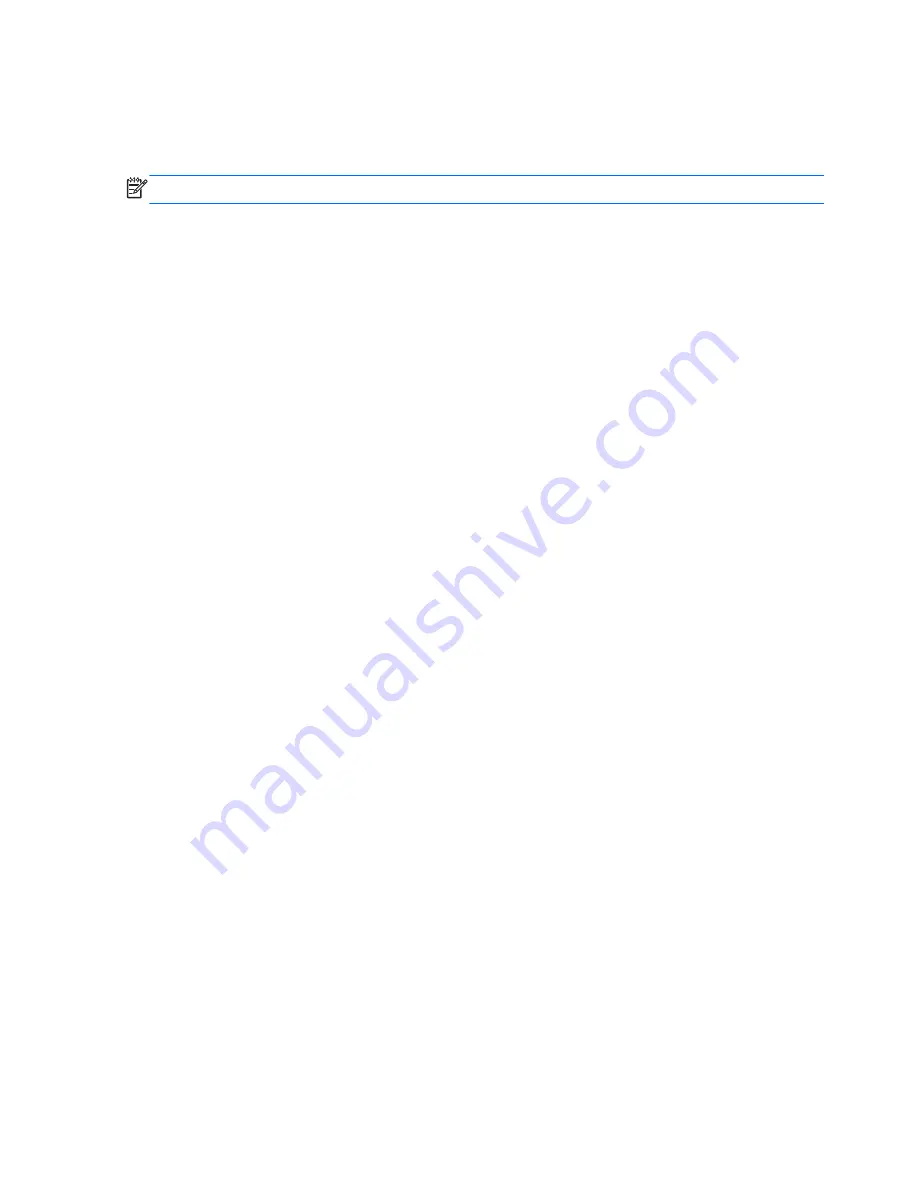
To start System Diagnostics:
1.
Turn on or restart the computer, quickly press
esc
, and then press
f2
.
2.
Select the diagnostic test you want to run, and then follow the on-screen instructions.
NOTE:
If you need to stop a diagnostic test while it is running, press
esc
.
56
Chapter 10 Using Setup Utility (BIOS) and System Diagnostics
Summary of Contents for Pavilion TouchSmart 15-b167ca
Page 1: ...User Guide ...
Page 4: ...iv Safety warning notice ...
Page 9: ...Index 66 ix ...
Page 10: ...x ...