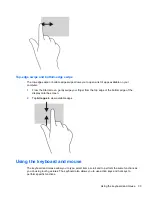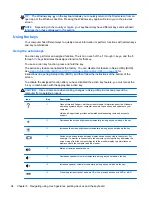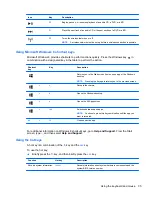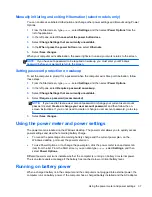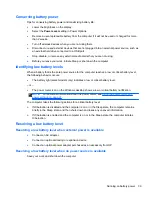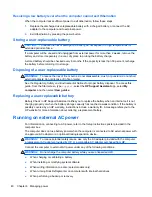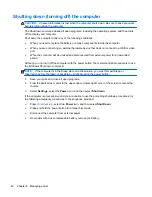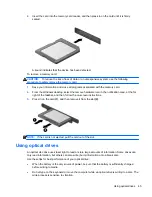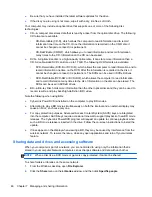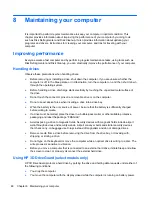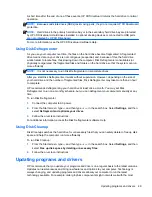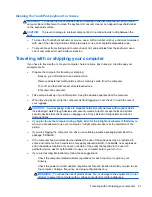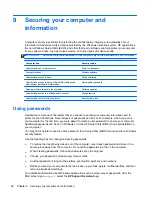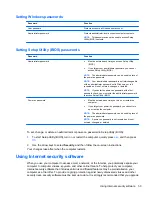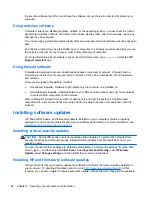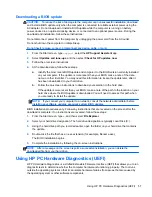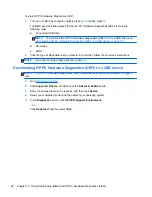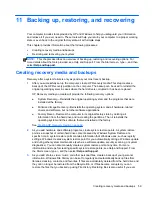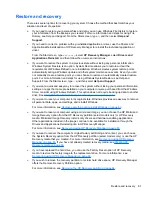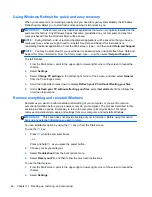3.
Type a name in the
File Sharing
box, and then click
Add
.
4.
Click
Share
and then follow the on-screen instructions.
To share information from your Local Disk:
1.
From the Windows desktop, open
File Explorer
.
2.
Click
Local Disk
(C:) on the
Libraries
window.
3.
Click the
Share
tab, and then click
Advanced sharing
.
4.
On the
Local Disk (C:) Properties
window, select
Advanced Sharing
.
5.
Check
Share this folder
.
To share drives on the same network:
1.
From the Windows desktop, right-click the network status icon in the notification area, at the far
right of the taskbar.
2.
Select
Open Network and Sharing Center
.
3.
Under
View your active networks
, select an active network.
4.
Select
Change advanced sharing settings
to set sharing options for privacy, network
discovery, file and printer sharing or other network options.
Using optical drives
47