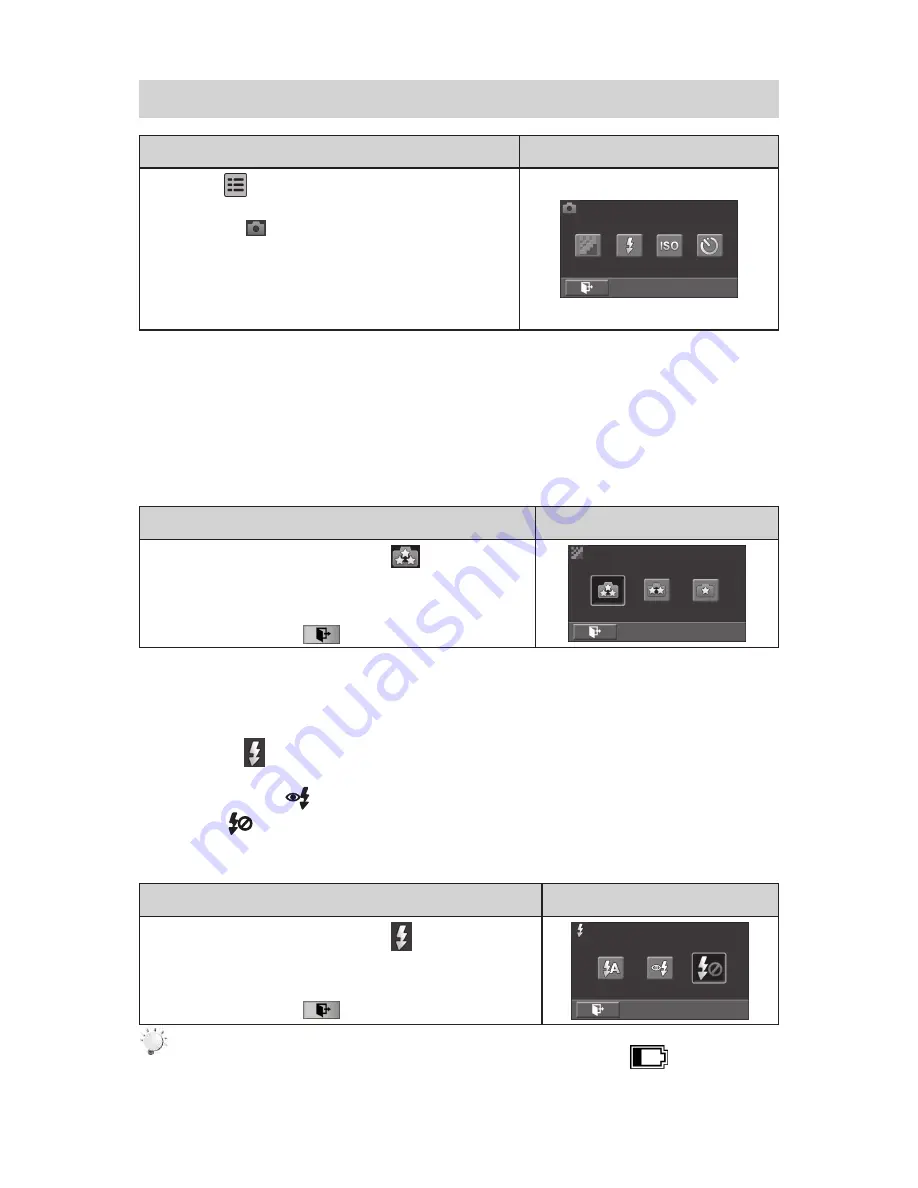
18
3.12 Photo
Operation
Display Screen
T
1. ouch
on the screen i
n live view mode. The
options menu will be displayed.
Touch the [
2.
] icon on the screen. The photo
submenu will be displayed.
The Photo submenu contains 4 options-- Resolution,
3.
Flash, ISO, and Self-Timer
--for you to adjust the
camera settings.
3.12.1 Photo Resolution
Three resolution settings are available.
16MP
•
:
Shoot photo at 4608 x 3456, 16MP quality.
5MP
•
:
Shoot photo at 2592 x 1944, 5MP quality.
3MP
•
:
Shoot photo at 2048 x 1536, 3MP quality.
Operation
Display Screen
In the Photo submenu, touch the [
1.
] icon on the
screen.
Touch to select the desired resolution option.
2.
Touch the Exit icon
3.
(
)
to exit.
3.12.2
Flash
This camera has three flash settings.
Flash Auto (
•
)
:
The flash fires automatically according to light conditions. Use this mode for
general
photography
.
Red Eye Reduct.
•
(
):
The pre-flash will fire to reduce the red-eye effect.
Flash Off
•
(
):
The flash will not fire under any circumstances. Use this mode when taking
photo in a place where flash photography is prohibited, or when the subject is distant (beyond the
range of the flash).
Operation
Display Screen
In the Photo submenu, touch the [
1.
] icon on the
screen.
Touch to select the desired option.
2.
Touch the Exit icon
3.
(
)
to exit.
Note
The flash will be disabled automatically when the battery power is low (
).
Summary of Contents for Pavilion t500 - Desktop PC
Page 1: ...t500 Digital Camcorder User s Manual ...
Page 2: ......
Page 44: ......
Page 45: ...P N 7525C00252A ...






























