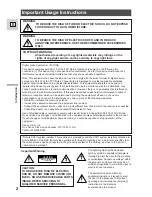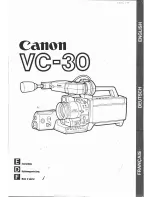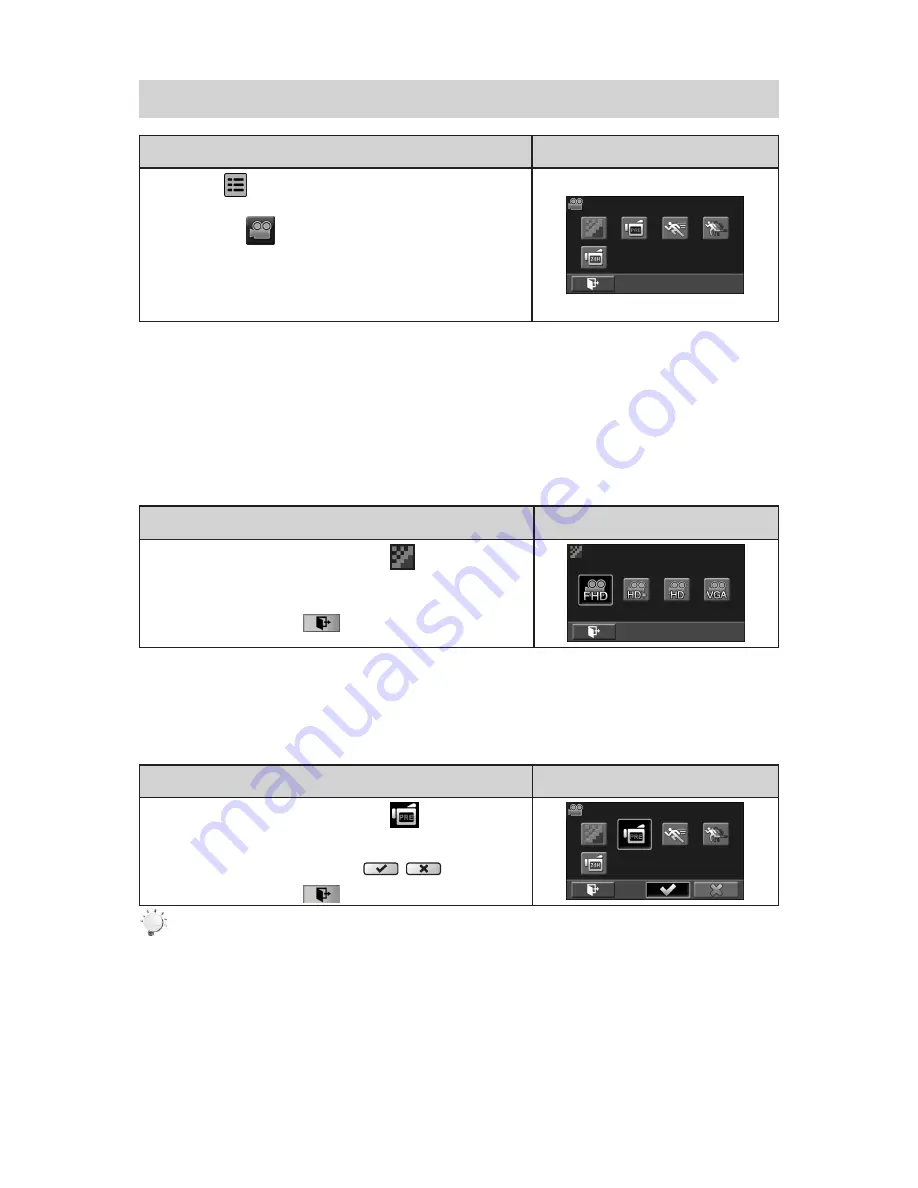
16
3.11
Video
Operation
Display Screen
T
1. ouch
on the screen i
n live view mode. The
options menu will be displayed on the screen.
Touch the [
2.
] icon on the screen. The video
submenu will be displayed.
The Video submenu contains 5 options-- Resolution,
3.
Pre-record, Motion Detect, Slow Motion,
and Time Lapse
--for you to adjust the camera settings.
3.11.1 Video Resolution
Four resolution settings are available.
FHD (1080p 30):
•
Record videos at 1920x1080p 30 fps resolution.
HD+ (720p 60):
•
Record videos at 1280x720p 60 fps resolution.
HD (720p 30):
•
Record videos at 1280x720p 30 fps resolution.
VGA (640X480):
•
Record videos at 640x480p 30 fps resolution.
Operation
Display Screen
In the Video submenu, touch the [
1.
] icon on the
screen.
Touch to select the desired resolution option.
2.
Touch the Exit icon
3.
(
)
to exit.
3.11.2
Pre-record
The Pre-record function ensures that you will not miss any critical recording opportunities. The videos
are recorded 3 seconds more before the [Video Button] is pressed.
Operation
Display Screen
In the Video submenu, touch the [
1.
] icon on the
screen.
Touch to select [On] or [Off]
2.
(
)
.
Touch the Exit icon
3.
(
)
to exit.
Note
Aim the camera at the subject and position it securely.
•
Enabling the Pre-record function will reduce battery life.
•
Turning power off then on will reset the Pre-record to the default setting of OFF.
•
Summary of Contents for Pavilion t500 - Desktop PC
Page 1: ...t500 Digital Camcorder User s Manual ...
Page 2: ......
Page 44: ......
Page 45: ...P N 7525C00252A ...