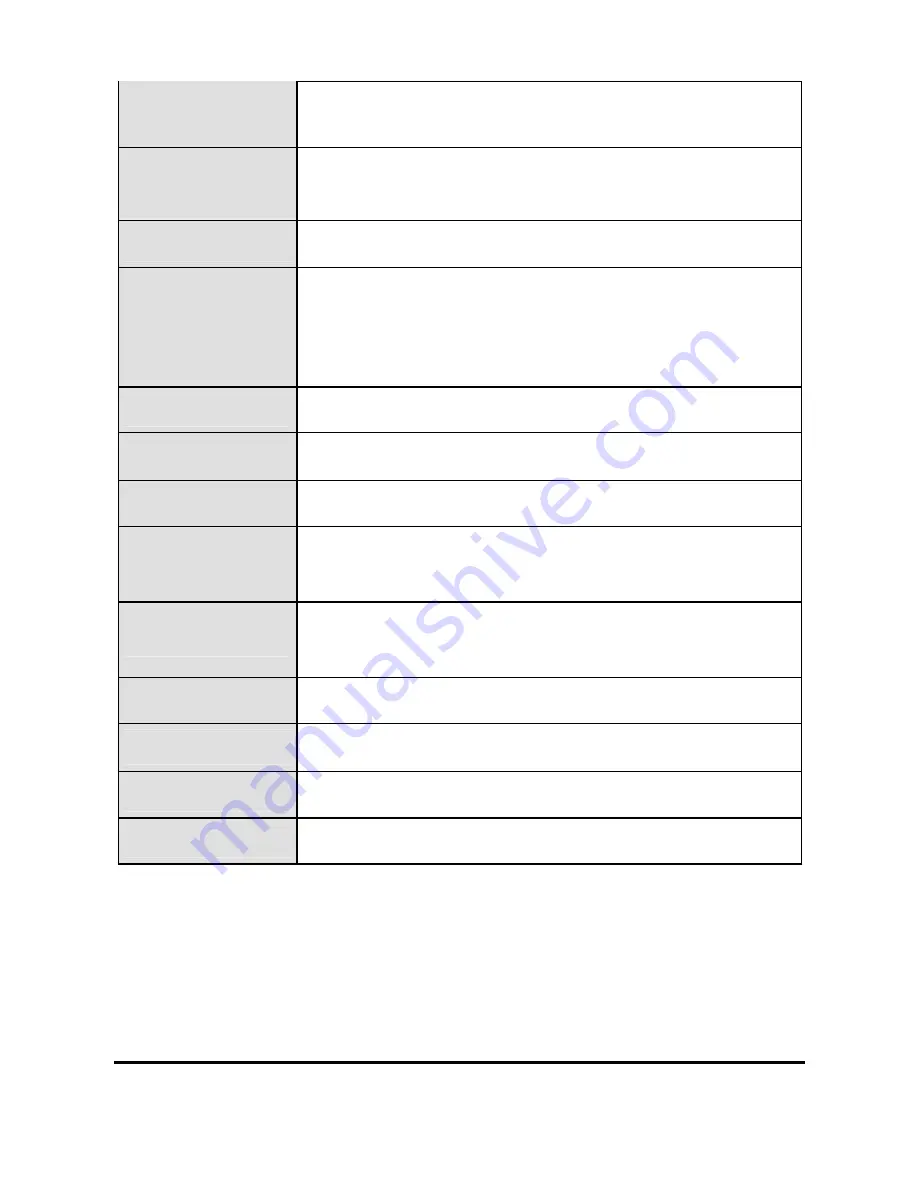
92
Static image playback: 8x digital zoom (depending
on the size of the image)
Audio
Sound: ADPCM
Video: MOV
TFT screen
3.0” Touch Panel screen
LED Flashlight
Range
:
Below 1.0m
DV: On / Off
DSC: On / Off
White balance
Auto / Daylight / Cloudy / Fluorescent / Tungsten
Exposure
-2.0 EV~+2.0 EV (0.5EV / step)
Self-Timer
Off, 2 seconds, 10 seconds
Ports
1) USB 2.0 (mass storage device, AV out, DC in)
2) HDMI
Shutter
Electronic shutter
1/2 ~1/4000 sec
Auto Power Off
Off, 3 minutes, 5 minutes
Power Source
NP-60 Lithium battery (1050mAh)
Dimensions
110 (L) x 68 (H) x 37 (W) mm
Weight
About 186g (without battery and SD card)
Summary of Contents for Pavilion t250
Page 1: ...t250 Digital Camcorder User Manual 1 ...
Page 20: ...20 battery inside ...
Page 95: ......
Page 96: ......



















