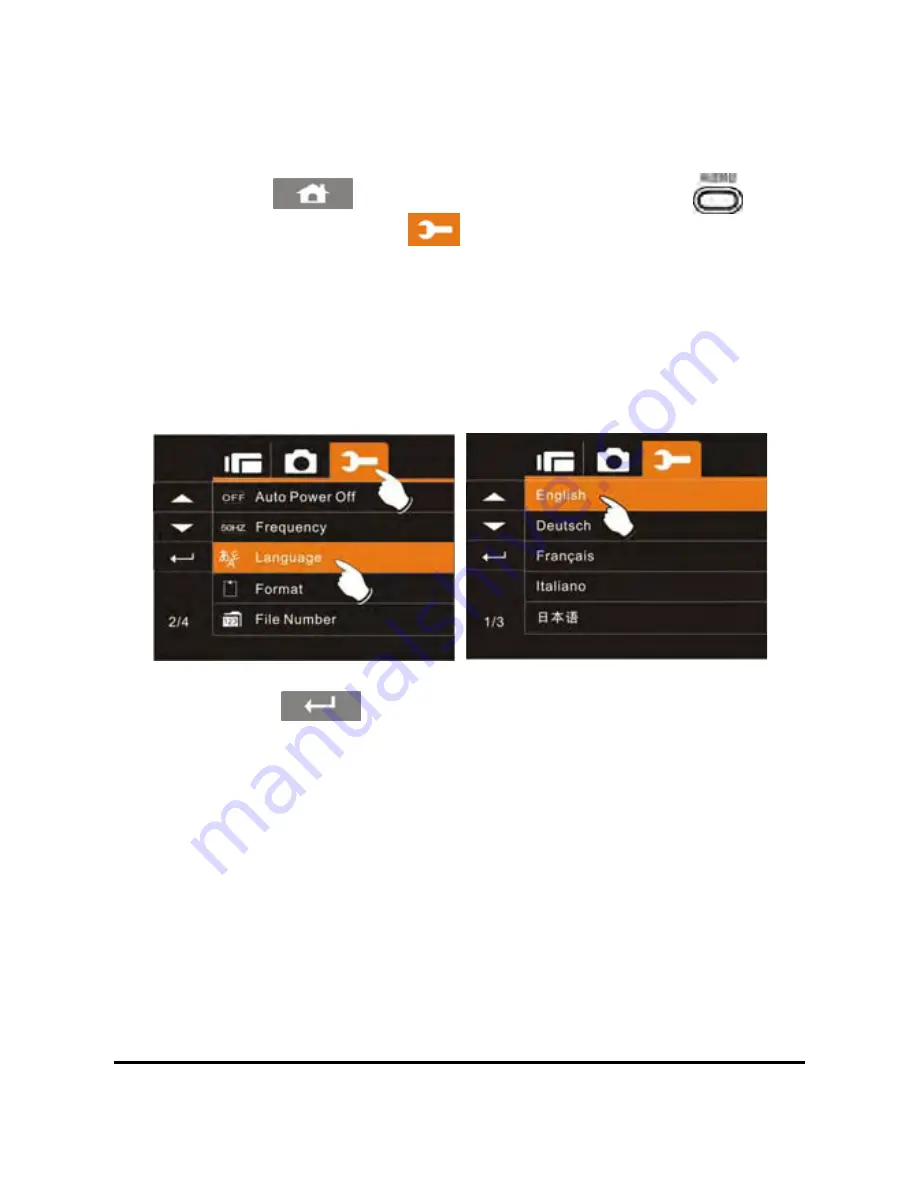
6.5.8 Language
1. Power on the camcorder.
2. Touch
the
icon or press the Menu Button (
) then
touch the Settings icon
. Touch the Language option to
display the submenu.
3. Touch the desired User Interface language (English, German,
French, Italian, Japanese, Spanish, Portuguese, Traditional
Chinese, Simplified Chinese, Turkish, Russian, Thai, Arabian or
Korean) to select.
4. Touch
the
icon to exit the Menu mode.
78
Summary of Contents for Pavilion t250
Page 1: ...t250 Digital Camcorder User Manual 1 ...
Page 20: ...20 battery inside ...
Page 95: ......
Page 96: ......






























