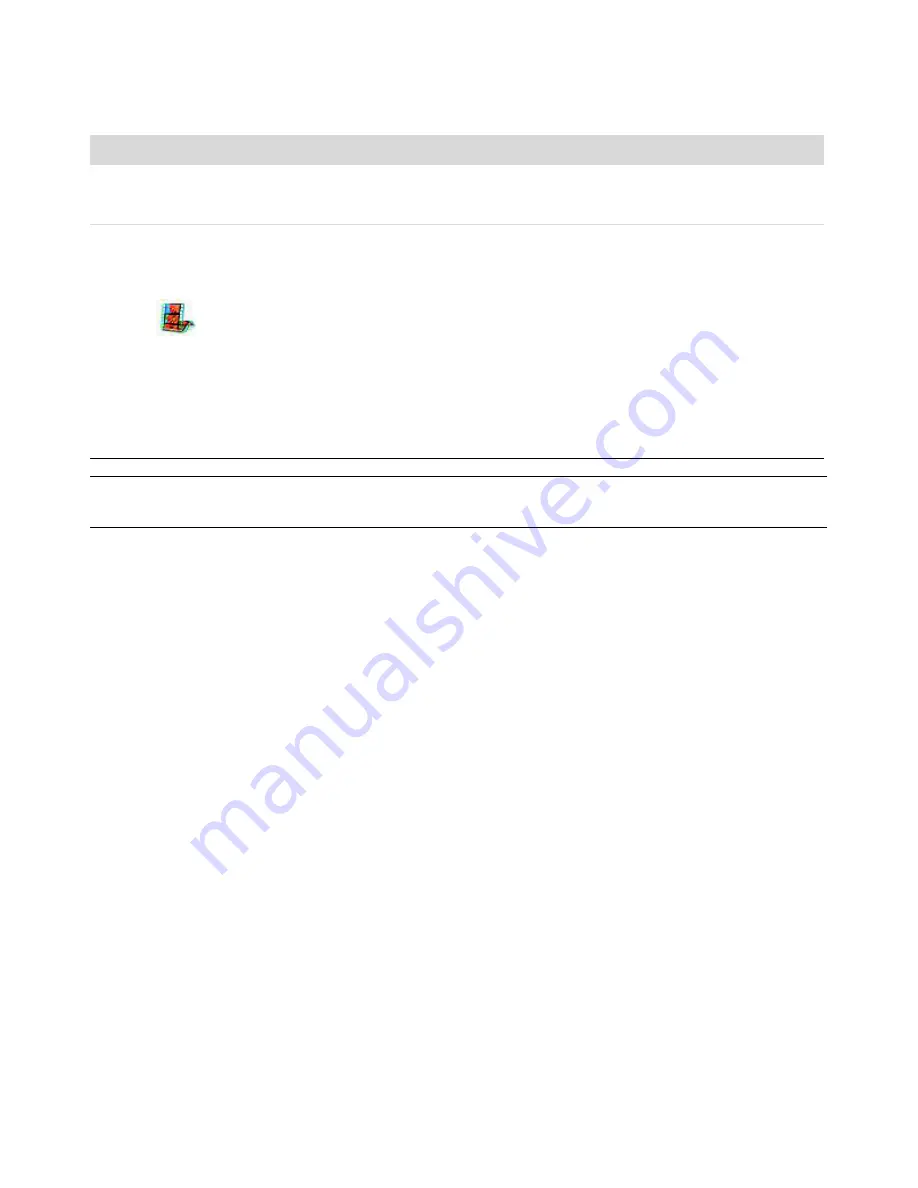
您的電腦軟體
簡介
69
Backup My PC
(
僅限部分
型號)
!
建立
電腦備份
檔案以
保護您的資料和電腦中其他重
要
檔案
。
注意事項:
Personal Media Drive
中
才
有
包含此軟體。
Microsoft Windows
Movie Maker
(
僅限部分
型號)
!
從錄影
帶
、錄
音
帶
、網路
攝
影機或電
視廣播
,
輸入音
訊、
視
訊和其他
媒
體
檔案
。
!
燒
錄
音
訊和
視
訊
檔案以
製作
視
訊專
案 (
此專
案
會
變
成
副
檔名
為
.wmv
的
Microsoft Windows Media
來
源
檔)
。
!
編輯和
預覽檔案
。
!
使用電
子郵
件或上傳到網路
伺
服
器
來
傳
送
影
片
。
!
新
增音樂檔案
(.mp3)
。
!
輸入
.mp3
、
.asf
、
.wma
等
格式的
音
訊
檔案
;
輸入
.wmv
、
.asf
、
.avi
或
.mpg
等
格式的
視
訊
檔案
;
輸入
.jpg
或
.gif
等
格式的影
像檔案
。
!
製作
AVI
和
WMV (Windows Media Video)
檔案
。
注意事項:
您的電腦可能隨附軟體更新
光碟
。您可能需
要
先安裝此
光碟
,
才
能使用
DVD /CD
燒
錄機。
請
依照
光碟
中的安裝
指
示進行安裝。
使用
此
程式:
您
可
以:
(續
上
頁)
Summary of Contents for Pavilion Slimline s3400f
Page 1: ...快速入門 ...
Page 14: ...4 快速入門 功能依不同的型號而異 ...
Page 28: ...18 快速入門 功能依不同的型號而異 ...
Page 38: ...28 快速入門 功能依不同的型號而異 ...
Page 43: ...使用滑鼠 33 無線滑鼠和鍵盤的疑難排解 如果無線滑鼠和鍵盤沒有回應 請參閱 使用鍵盤 中的 同步化無線滑鼠和鍵盤 章 節來重新同步化裝置 ...
Page 44: ...34 快速入門 功能依不同的型號而異 ...
Page 52: ...42 快速入門 功能依不同的型號而異 麥克風 可有效控制麥克風的錄製音量和播放音量 包括雜訊抑制與取消聲音共鳴的 按鈕 音源輸入 數位輸入 可控制音量 播放 靜音 錄製和多音源音訊 ...
Page 80: ...70 快速入門 功能依不同的型號而異 ...
Page 86: ...76 快速入門 功能依不同的型號而異 ...
Page 94: ...84 快速入門 功能依不同的型號而異 ...
Page 122: ...112 快速入門 功能依不同的型號而異 ...
Page 152: ...142 快速入門 功能依不同的型號而異 ...
Page 174: ...164 快速入門 功能依不同的型號而異 ...
Page 190: ...180 快速入門 功能依不同的型號而異 ...
Page 218: ......
Page 219: ......
Page 220: ...Part number 5992 2280 ...
















































