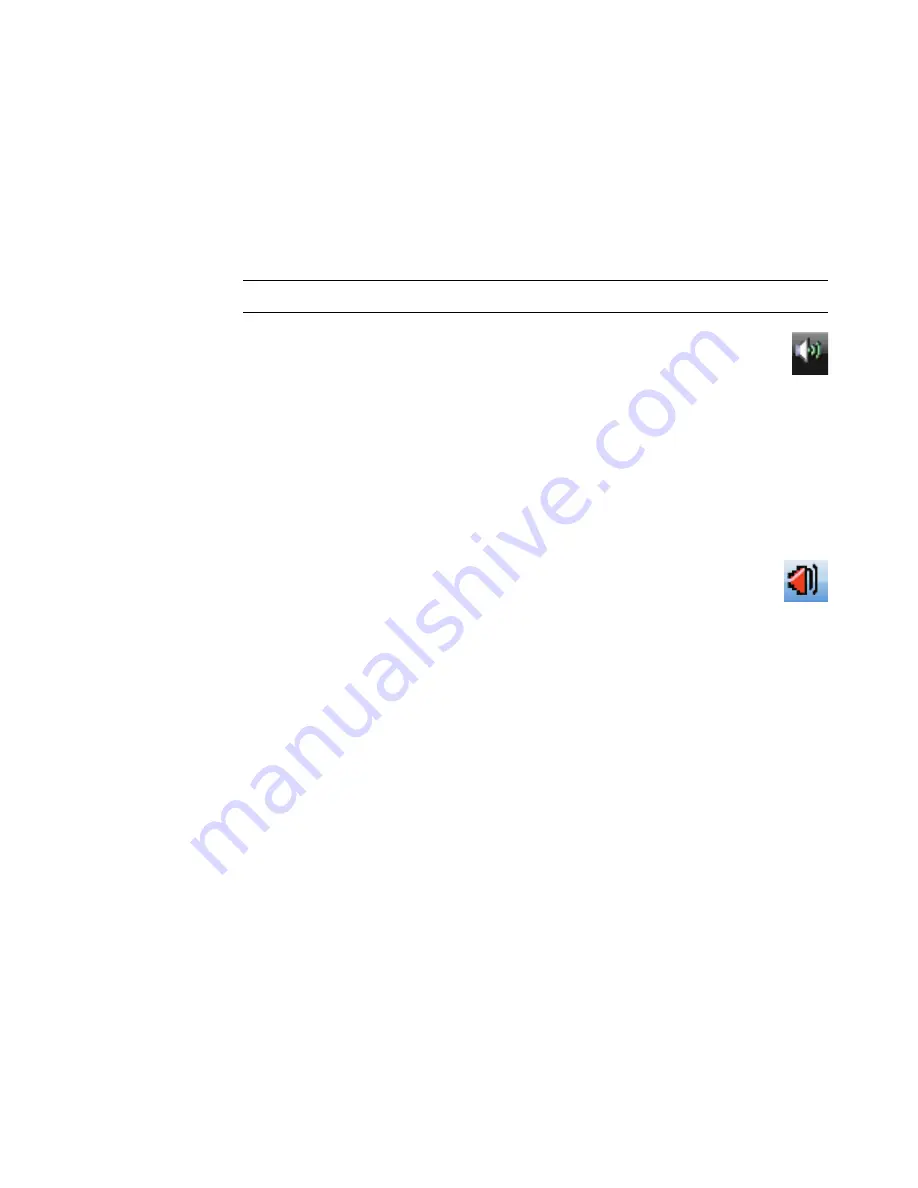
設定
喇叭
和
音效選項
37
選
擇麥克
風
您的電腦
背
面附
有
一
個
麥克風接頭
。
某些
型號
的電腦
正
面
還有
另一
個
麥克風接頭
。一
次
僅
可使用一
個
麥克風接頭
,
除
非您
有多
聲
道音效喇叭
,
否
則您可
以
隨時使用電腦
背
面的
接頭
。
如
果
您的電腦
有多
聲
道音效喇叭選項
,您
就
可
以
隨時使用電腦
正
面的
麥克風接頭 (
如
果有
此
接頭
的
話
)
。
如
果
要
使用連
接
到電腦
正
面的
麥克風 (
僅限部分
型號)
,
請
選擇
作用中的
麥克風
:
1
在工具列上的
白
色
[Microsoft
音
量
]
圖
示
按
一下
滑鼠
右
鍵
,
然後
按
一下
[
錄音
裝
置
]
。
接
著
會
開
啟
[
聲
音
]
視窗
。
2
選取
[
錄製
]
標
籤
。
3
連
按兩
下
[
麥克
風
]
,
然後
選取
[
一
般
]
標
籤
。
4
按
一下您
想要
使用的
麥克風接頭
,
然後
按
一下
[
套用
]
。
5
按
一下
[
確定
]
。
調整麥克
風音
量
若要
調整麥克風
的
音量
:
1
在工具列上的
橘
色
[
瑞昱高傳真
音效管理
]
圖
示
按
一下
滑鼠
右
鍵
,
然後
按
一
下
[
音訊
裝
置
]
。
2
按
一下
[
錄製
]
標
籤
。
3
連
按兩
下
[
麥克
風
]
,
然後
按
一下
[
一
般
]
標
籤
。
4
按
一下您
想要
使用的
麥克風接頭
。
5
按
一下
[
音
量
]
標
籤
。
6
按
一下
並
移
動
滑
桿
來
調整麥克風音量
。
7
按
一下
[
確定
]
,
然後再
按
一
次
[
確定
]
。
設定音訊
輸出
您可
以
使用
以
下軟體設定您的
喇叭音
訊
輸出
。使用您電腦
型號
適用的軟體
:
!
Creative Sound Blaster X-Fi
或
X-Fi Fatality Speaker Settings Configuration
(音效卡)
!
瑞昱高
傳
真音效管理 (多音
源
音
訊
)
!
Windows Media Center
(
所
有系統)
注意事項:
如
果
您將
麥克風
連
接
到電腦
背
面,則不需
要
執
行此程
序
。
Summary of Contents for Pavilion Slimline s3400f
Page 1: ...快速入門 ...
Page 14: ...4 快速入門 功能依不同的型號而異 ...
Page 28: ...18 快速入門 功能依不同的型號而異 ...
Page 38: ...28 快速入門 功能依不同的型號而異 ...
Page 43: ...使用滑鼠 33 無線滑鼠和鍵盤的疑難排解 如果無線滑鼠和鍵盤沒有回應 請參閱 使用鍵盤 中的 同步化無線滑鼠和鍵盤 章 節來重新同步化裝置 ...
Page 44: ...34 快速入門 功能依不同的型號而異 ...
Page 52: ...42 快速入門 功能依不同的型號而異 麥克風 可有效控制麥克風的錄製音量和播放音量 包括雜訊抑制與取消聲音共鳴的 按鈕 音源輸入 數位輸入 可控制音量 播放 靜音 錄製和多音源音訊 ...
Page 80: ...70 快速入門 功能依不同的型號而異 ...
Page 86: ...76 快速入門 功能依不同的型號而異 ...
Page 94: ...84 快速入門 功能依不同的型號而異 ...
Page 122: ...112 快速入門 功能依不同的型號而異 ...
Page 152: ...142 快速入門 功能依不同的型號而異 ...
Page 174: ...164 快速入門 功能依不同的型號而異 ...
Page 190: ...180 快速入門 功能依不同的型號而異 ...
Page 218: ......
Page 219: ......
Page 220: ...Part number 5992 2280 ...
















































