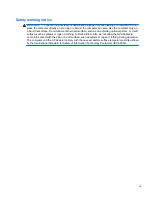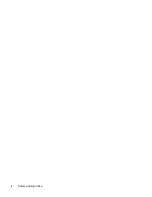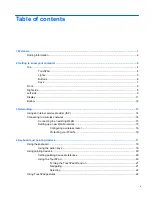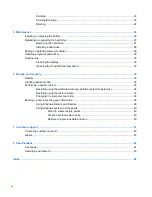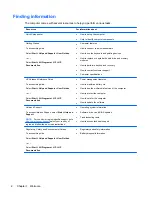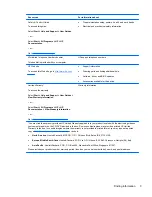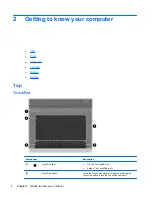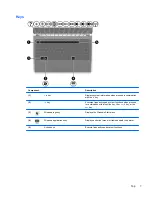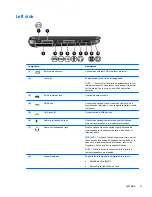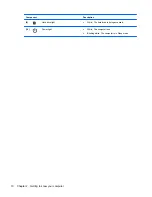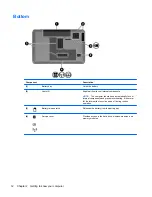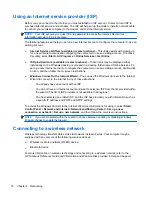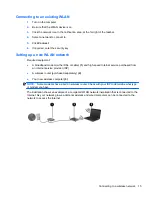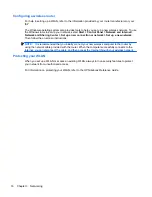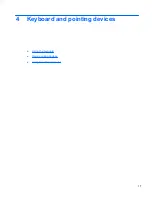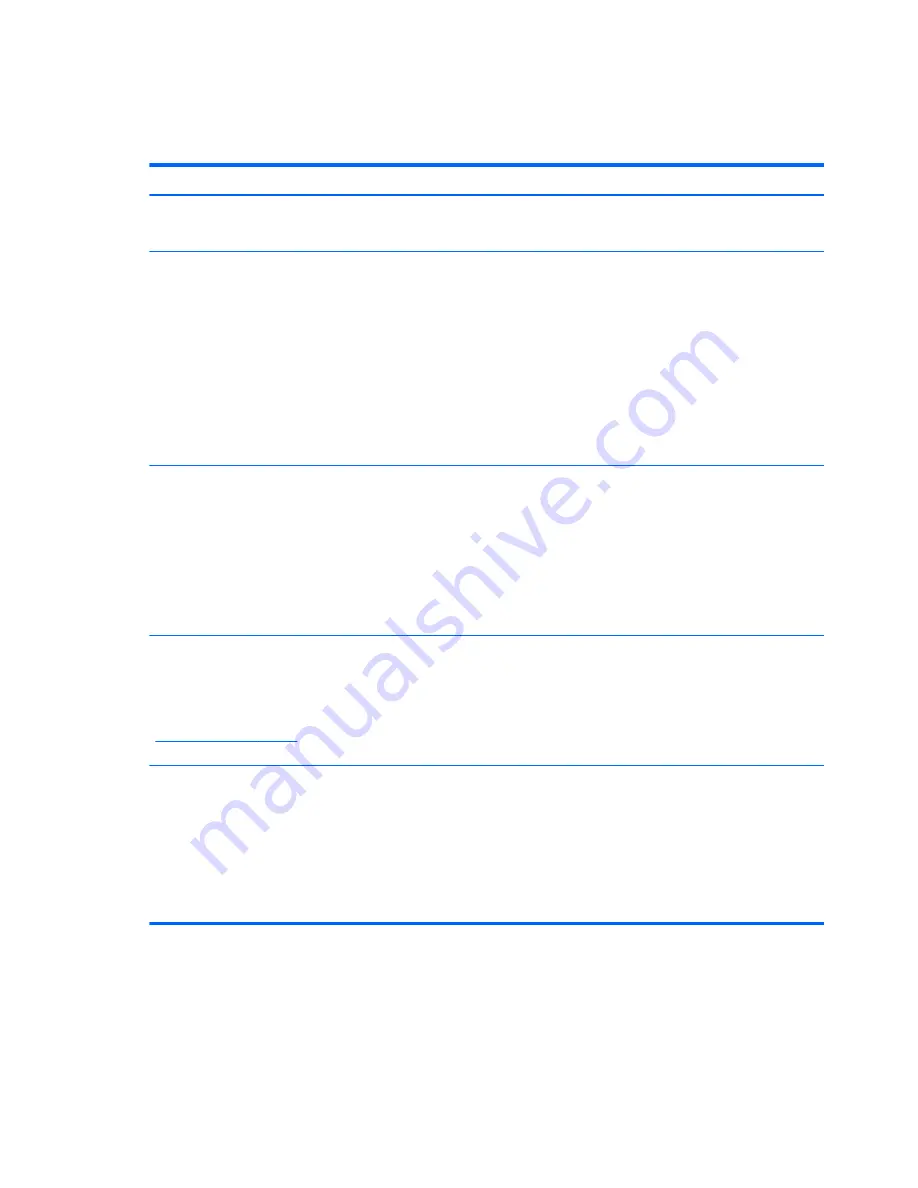
Finding information
The computer comes with several resources to help you perform various tasks.
Resources
For information about
Quick Setup
poster
●
How to set up the computer
●
Help to identify computer components
Getting Started
To access this guide:
Select
Start
>
Help and Support
>
User Guides
.
– or –
Select
Start
>
All Programs
>
HP
>
HP
Documentation
.
●
Computer features
●
How to connect to a wireless network
●
How to use the keyboard and pointing devices
●
How to replace or upgrade the hard drive and memory
modules
●
How to perform a backup and recovery
●
How to contact customer support
●
Computer specifications
HP Notebook Reference Guide
To access this guide:
Select
Start
>
Help and Support
>
User Guides
.
– or –
Select
Start
>
All Programs
>
HP
>
HP
Documentation
.
●
Power management features
●
How to maximize battery life
●
How to use the multimedia features of the computer
●
How to protect the computer
●
How to care for the computer
●
How to update the software
Help and Support
To access Help and Support, select
Start
>
Help and
Support
.
NOTE:
For country- or region-specific support, go to
http://www.hp.com/support
, select your country or
region, and follow the on-screen instructions.
●
Operating system information
●
Software, driver, and BIOS updates
●
Troubleshooting tools
●
How to access technical support
Regulatory, Safety and Environmental Notices
To access this guide:
Select
Start
>
Help and Support
>
User Guides
.
– or –
Select
Start
>
All Programs
>
HP
>
HP
Documentation
.
●
Regulatory and safety information
●
Battery disposal information
2
Chapter 1 Welcome