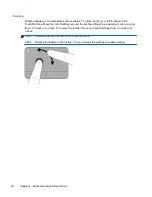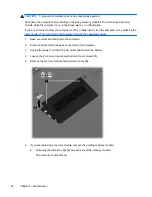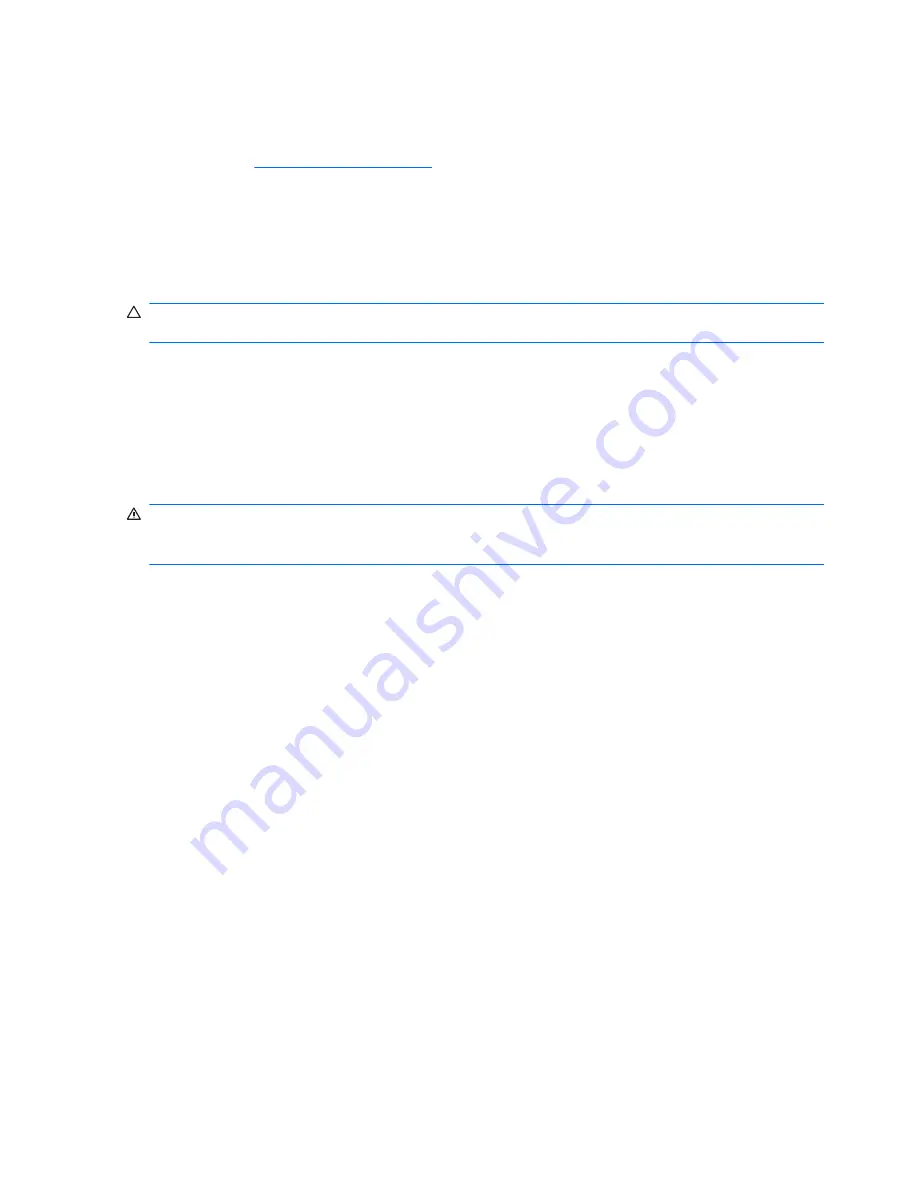
Updating programs and drivers
HP recommends that you update your programs and drivers on a regular basis with the latest
versions. Go to
http://www.hp.com/support
to download the latest versions. You can also register to
receive automatic update notifications when they become available.
Routine care
Cleaning the display
CAUTION:
To prevent permanent damage to the computer, never spray water, cleaning fluids, or
chemicals on the display.
To remove smudges and lint, frequently clean the display with a soft damp, lint-free cloth. If the
screen requires additional cleaning, use premoistened antistatic wipes or an antistatic screen cleaner.
Cleaning the TouchPad and keyboard
Dirt and grease on the TouchPad can cause the pointer to jump around on the screen. To avoid this,
clean the TouchPad with a damp cloth, and wash your hands frequently when using the computer.
WARNING!
To reduce the risk of electric shock or damage to internal components, do not use a
vacuum cleaner attachment to clean the keyboard. A vacuum cleaner can deposit household debris
on the keyboard surface.
Clean the keyboard regularly to prevent keys from sticking, and to remove dust, lint, and particles that
can become trapped beneath the keys. A can of compressed air with a straw extension can be used
to blow air around and under the keys to loosen and remove debris.
38
Chapter 5 Maintenance