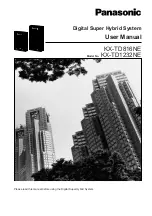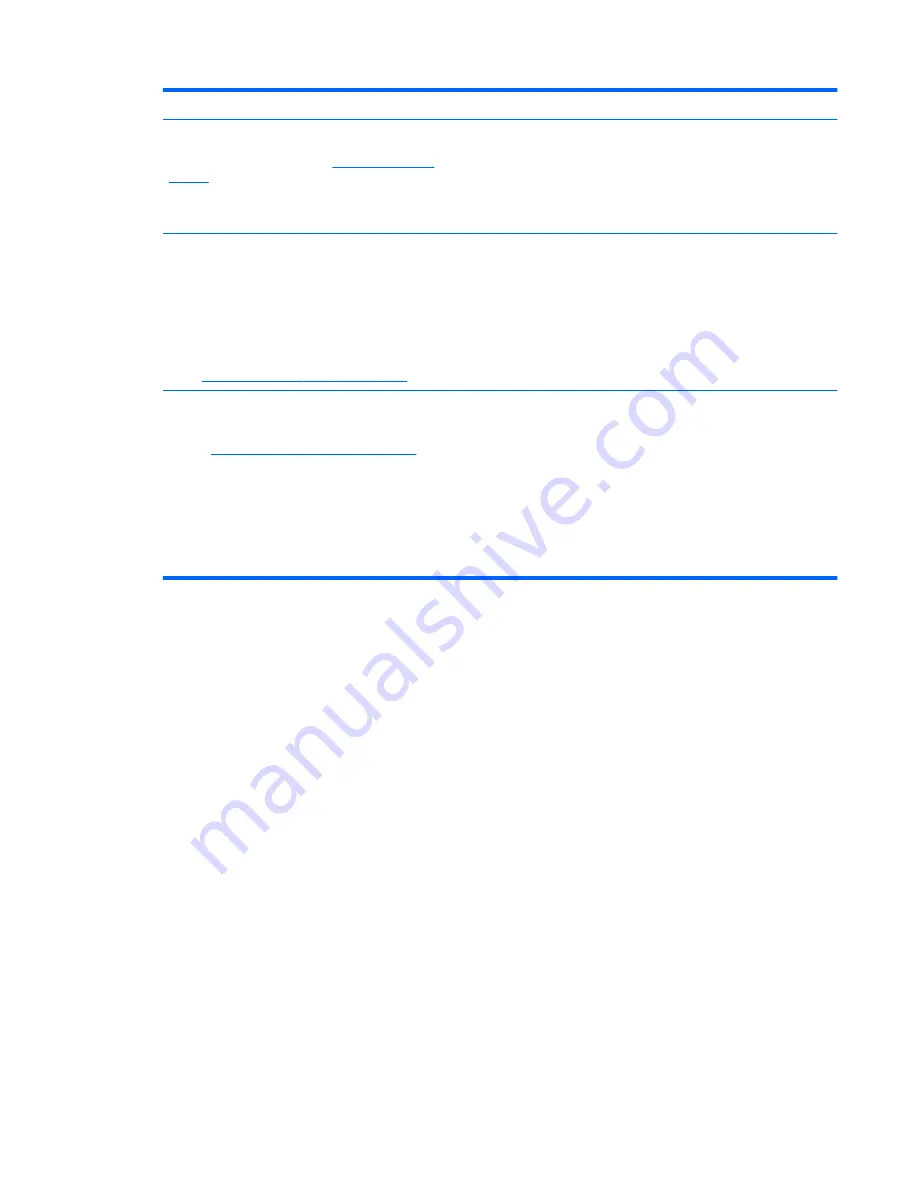
Resources
For information about
HP Web site
To access this Web site, go to
http://www.hp.com/
support
.
●
Support information
●
Ordering parts and finding additional help
●
Software, driver, and BIOS updates
●
Accessories available for the device
Limited Warranty
*
To access the warranty:
Select
Start
>
All Programs
>
HP Help and
Support
>
HP Documentation
.
– or –
Go to
http://www.hp.com/go/orderdocuments
.
Warranty information
*You may find the expressly provided HP Limited Warranty applicable to your product located with the electronic guides on
your computer and/or on the CD/DVD provided in the box. In some countries/regions, HP may provide a printed HP Limited
Warranty in the box. For countries/regions where the warranty is not provided in printed format, you may request a printed
copy at
http://www.hp.com/go/orderdocuments
or write to:
●
North America
: Hewlett-Packard, MS POD, 11311 Chinden Blvd, Boise, ID 83714, USA
●
Europe, Middle East, Africa
: Hewlett-Packard, POD, Via G. Di Vittorio, 9, 20063, Cernusco s/Naviglio (MI), Italy
●
Asia Pacific
: Hewlett-Packard, POD, P.O. Box 200, Alexandra Post Office, Singapore 911507
Please include your product number, warranty period (found on your serial number label), name, and postal address.
Finding information
3
Summary of Contents for Pavilion dm4-2100
Page 1: ...Getting Started HP Notebook ...
Page 4: ...iv Safety warning notice ...
Page 7: ...Index 52 vii ...
Page 8: ...viii ...
Page 38: ...3 Remove the battery from the computer 2 30 Chapter 6 Maintenance ...
Page 54: ...8 Customer support Contacting customer support Labels 46 Chapter 8 Customer support ...
Page 57: ...9 Specifications Input power Operating environment 49 ...