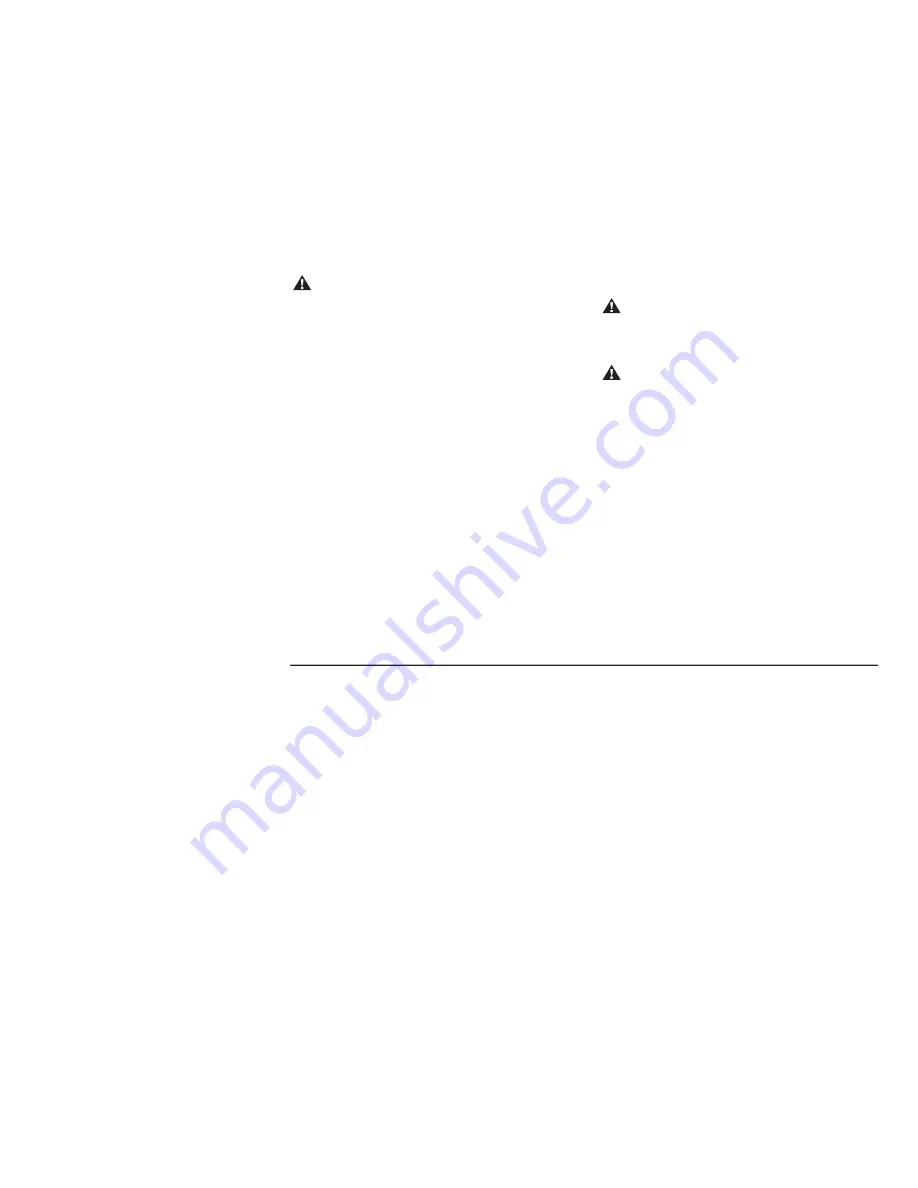
Regulatory and Safety Information
69
Avertissements : Le bloc dalimentation nest pas réparable
par lutilisateur. Pour éviter dendommager le bloc dalimentation,
confiez-le à un technicien pour réparation ou remplacement. Tous
les autres composants peuvent être changés ou réparés par
lutilisateur.
Vous devez débrancher les cordons dalimentation, les liaisons de
télécommunications, les liaisons réseau et les modems avant de
travailler dans lordinateur.
Nutilisez pas lordinateur lorsque le capot est enlevé.
Des décharges électrostatiques peuvent endommager les unités de
disque, cartes dexpansion et autres composants. Si vous ne
disposez pas dune station de protection contre les décharges
électrostatiques, portez un bracelet antistatique relié à une partie
métallique de lordinateur. Placez les cartes sur un tapis en
mousse conducteur, mais ne les posez jamais sur leur emballage.
Pour plus de sécurité, débranchez toujours le système de sa source
dalimentation, de tout système de télécommunications (comme
les lignes téléphoniques), des réseaux et des modems avant
dexécuter lune des procédures décrites dans ce chapitre. Si vous
ne respectez pas ces consignes, vous risquez de vous blesser et de
causer des dommages matériels. Des niveaux de tension
dangereux se trouvent à lintérieur du bloc dalimentation et du
modem de ce produit.
Lithium Battery Caution
Warning: There is danger of an explosion if the battery is
incorrectly replaced. Replace only with the same, or equivalent,
type recommended by the manufacturer. Dispose of used batteries
according to the manufacturers instructions.
Attention : Il y a danger dexplosion sil y a remplacement
incorrect de la batterie. Remplacer uniquement avec une batterie
du meme type ou dun type equivalent recommandé par le
constructeur. Mettre au rebut les batteries usagees conformement
aux instructions du fabricant.
Summary of Contents for Pavilion 6300
Page 1: ...Getting Started ...
Page 50: ...46 Getting Started ...
Page 66: ...62 Getting Started ...
Page 76: ...72 Getting Started ...
Page 80: ...5967 2947 ...








































