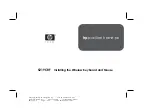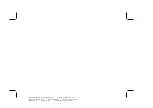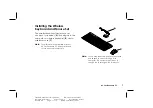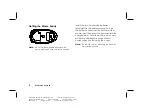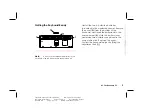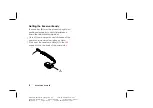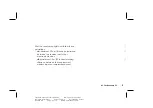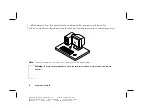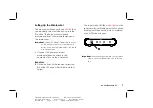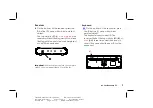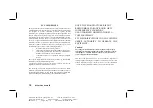HP Pavilion home PC
1
Filename: 5219urf 2+ users guide US_ Title: hp pavilion home pc
Template: Normal.dot Author: pamela Last Saved By: Authur
Revision #: 3 Page: 1 of 12 Printed: 09/01/04 07:19 PM
Installing the Wireless
Keyboard and Mouse Set
The wireless keyboard and mouse set
consists of a receiver (
A
) that plugs into the
computer, a wireless keyboard (
B
), and a
wireless mouse (
C
).
Note:
This wireless set is compatible with your
HP Pavilion home PC and not intended
for use with other computers.
Note:
You can replace the batteries in the mouse
and keyboard without turning off the
computer. The computer must be on to
change the ID setting on the three units.
A
B
C