Reviews:
No comments
Related manuals for Pavilion 14-e000

250-9900
Brand: Voxx Pages: 7
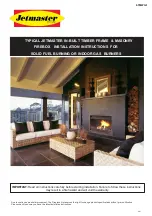
700
Brand: Jetmaster Pages: 17

AP1
Brand: Qube Pages: 19
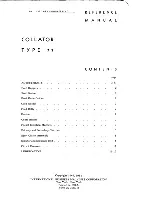
77
Brand: IBM Pages: 12

The Toughbook 31
Brand: Panasonic Pages: 2

PowerTop
Brand: Baintech Pages: 7

PLUTO
Brand: Baicheng Innovations Pages: 32

8263
Brand: IFO Pages: 8

3860
Brand: Warrior Products Pages: 2

FU20
Brand: YOKOGAWA Pages: 15

Maintenence Kits
Brand: Generac Power Systems Pages: 1

25895
Brand: Barker Pages: 2

K896W
Brand: Whispbar Pages: 15

8126GD
Brand: DAVIS Pages: 32

Zerolite Wheelset
Brand: Vuelta Pages: 12

BT-LP100G
Brand: BASETech Pages: 8

PBK-A-X
Brand: Ikan Pages: 2

F516
Brand: Schenker Pages: 124

















