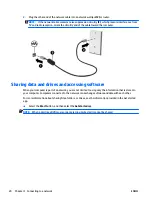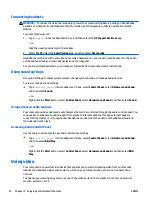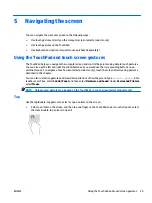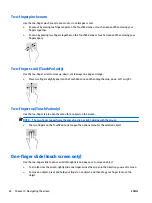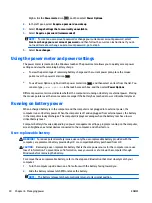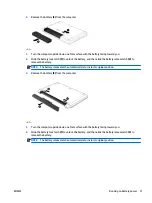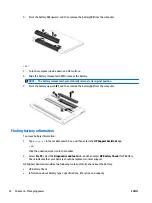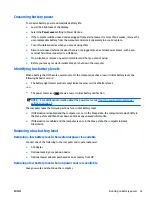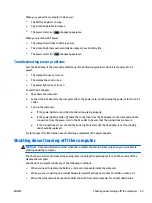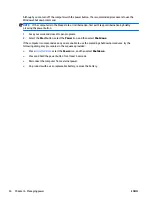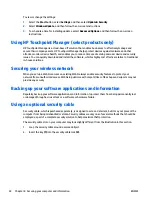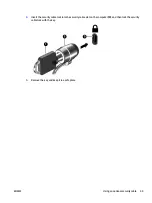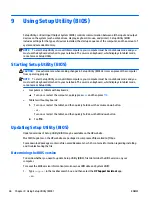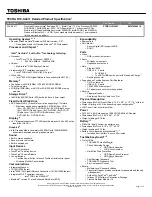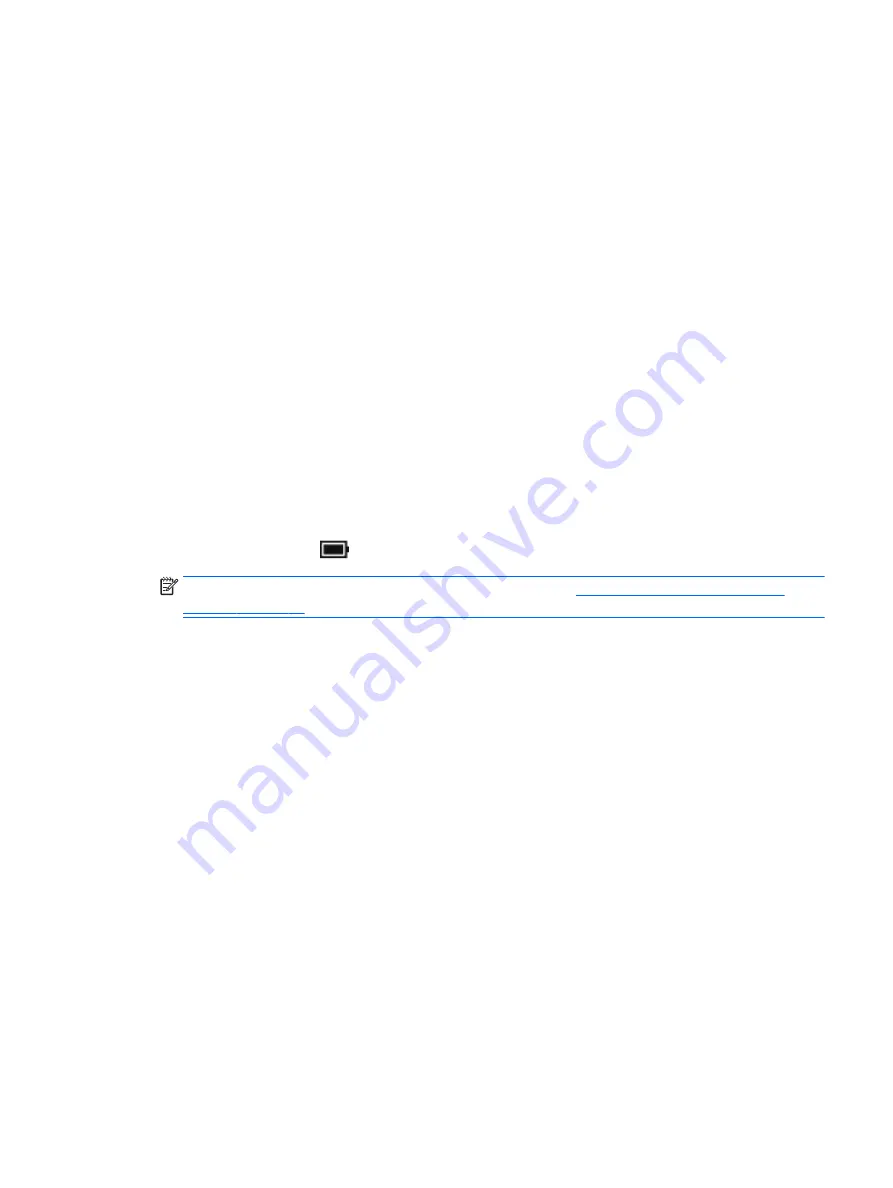
Conserving battery power
To conserve battery power and maximize battery life:
{
Lower the brightness of the display.
{
Select the
Power saver
setting in Power Options.
{
If the computer will be unused and unplugged from external power for more than 2 weeks, remove the
user-replaceable battery from the computer and store it separately in a cool, dry place.
{
Turn off wireless devices when you are not using them.
{
Disconnect unused external devices that are not plugged into an external power source, such as an
external hard drive connected to a USB port.
{
Stop, disable, or remove any external media cards that you are not using.
{
Before you leave your work, initiate Sleep or shut down the computer.
Identifying low battery levels
When a battery that is the sole power source for the computer reaches a low or critical battery level, the
following behavior occurs:
{
The battery light (select products only) indicates a low or critical battery level.
– or –
{
The power meter icon
shows a low or critical battery notification.
NOTE:
For additional information about the power meter, see
Using the power meter and power
The computer takes the following actions for a critical battery level:
{
If Hibernation is disabled and the computer is on or in the Sleep state, the computer remains briefly in
the Sleep state and then shuts down and loses any unsaved information.
{
If Hibernation is enabled and the computer is on or in the Sleep state, the computer initiates
Hibernation.
Resolving a low battery level
Resolving a low battery level when external power is available
Connect one of the following to the computer and to external power:
{
AC adapter
{
Optional docking or expansion device
{
Optional power adapter purchased as an accessory from HP
Resolving a low battery level when no power source is available
Save your work and shut down the computer.
ENWW
Running on battery power
33