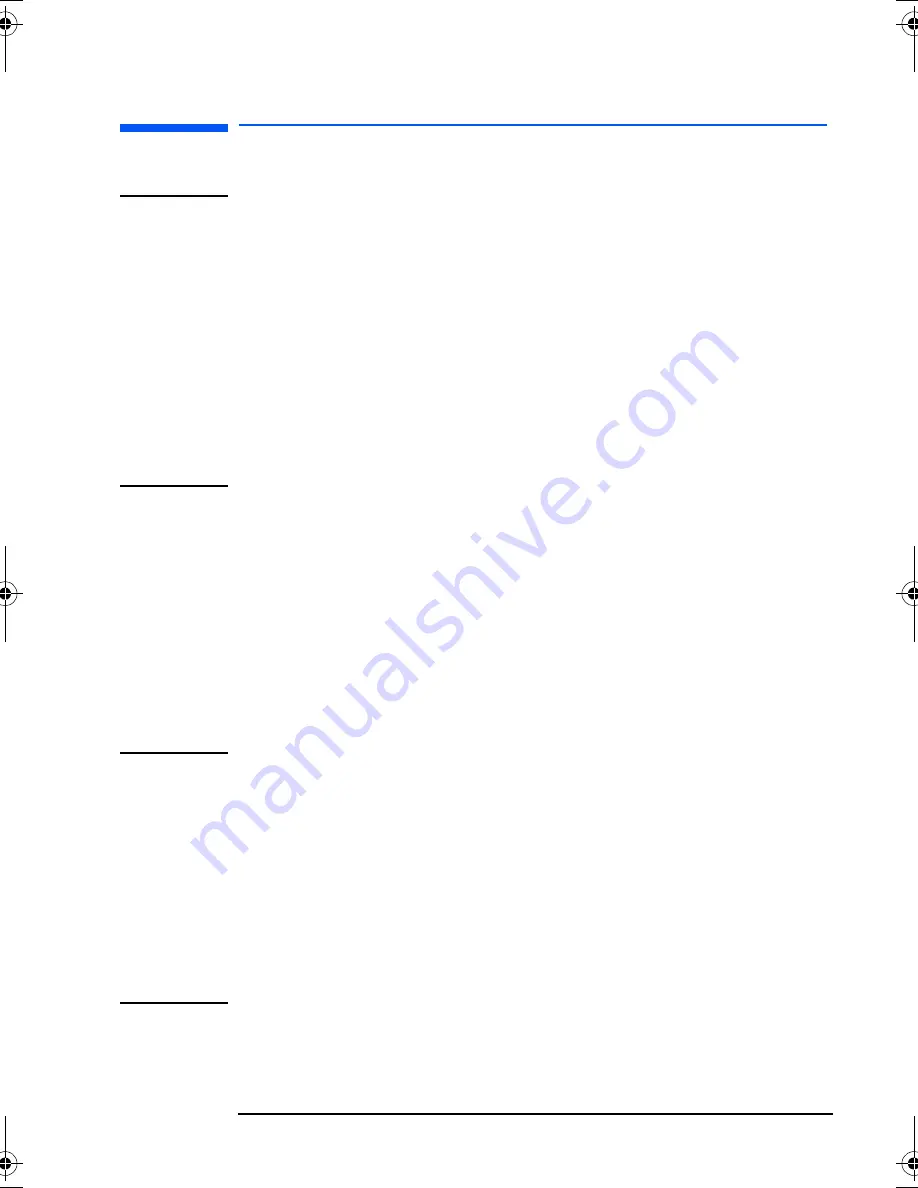
English
English
3
HP 21” Color Monitor User’s Guide
Important Safety Instructions
Important Safety Instructions
WARNING
For your safety always connect equipment to a grounded wall outlet.
Always use a power cord with a properly grounded plug, such as the
one provided with the equipment, or one in compliance with your
national safety standards. This equipment can be disconnected from
the power by removing the power cord from the power outlet. This
means the equipment must be located close to an easily accessible
power outlet.
To avoid electrical shock, do not open the monitor's cover. There are
no user-serviceable parts inside. Only qualified service personnel
should service these parts.
Make sure your PC is powered off before connecting or
disconnecting a display peripheral.
Working in
Comfort
Thank you for selecting HP monitor equipment.
To optimize your comfort and productivity, it's important that you
set up your work area correctly and use your HP equipment properly.
With that in mind, we have developed some setup and use
recommendations for you to follow based on established ergonomic
principles.
You can consult the online version of Working in Comfort preloaded
on the hard disk of HP computers, or visit HP's Working in Comfort
web site at:
http://www.hp.com/ergo/
CAUTION
The monitor is quite heavy (the weight is shown in the technical
specifications). We recommend you ask the assistance of a second
person when lifting or moving it.
The lightning flash with arrowhead symbol, situated within an
equilateral triangle, is intended to alert the user to the presence of
uninsulated dangerous voltage which may be of sufficient magnitude
to constitute a risk of electric shock.
The exclamation point within an equilateral triangle is intended to
alert the user to the presence of important operating and servicing
instructions in the literature accompanying the appliance.
P4819A_us.fm Page 3 Friday, September 21, 2001 4:00 AM



















