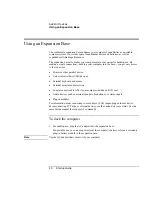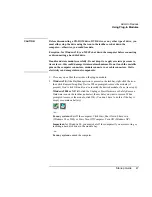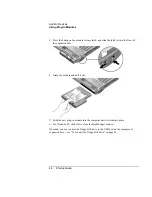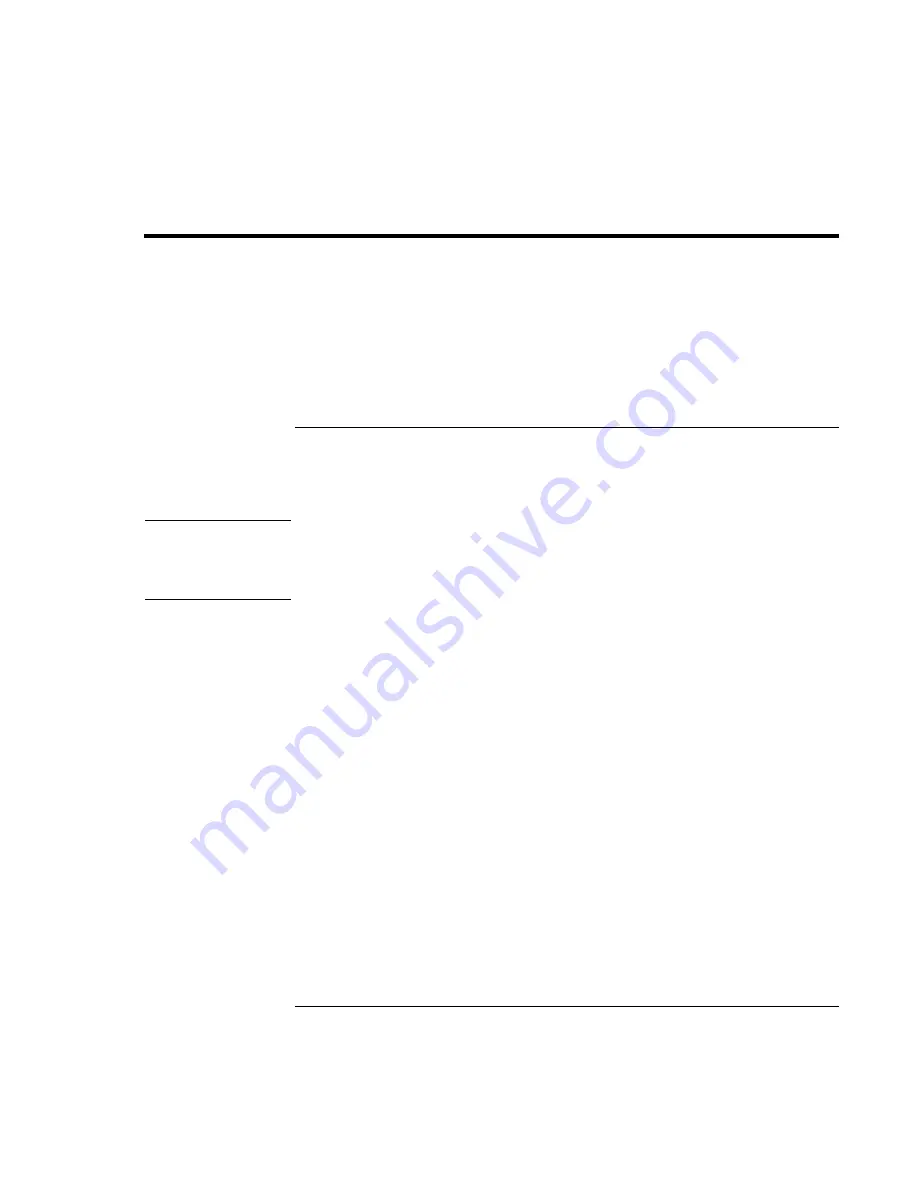
Add-On
Devices
Installing Additional RAM
Startup
Guide
49
Installing Additional RAM
Your computer has no memory (RAM) built in, but has two slots for RAM modules: the
system RAM slot beneath the keyboard (which contains a module installed at the
factory), and an expansion slot on the bottom of the unit. You can use both of these slots
to expand your unit’s RAM. Use HP PC-133 or higher SDRAM only.
You’ll need a small Phillips screwdriver for these procedures.
To install a RAM expansion module
To increase your computer’s RAM, you can install a RAM module in the expansion slot
on the bottom of the computer.
CAUTION
Your computer’s chips are extremely sensitive to static electricity, and can be
permanently damaged by it. Handle the RAM module only by its edges. Before
installing the memory module, discharge your body’s static electricity by touching
the metal shielding around the connectors on the rear of the computer.
1. Click Start, Shut Down, Shut down (Windows 98 or 2000) or Start, Turn Off
Computer, Turn Off (Windows XP).
2.
Important:
unplug the AC adapter, if present, and remove the battery.
3. From the bottom of the computer, remove the screw holding the RAM cover, and
remove the cover.
Summary of Contents for OmniBook 510
Page 1: ...HP Notebook PC Startup Guide ...
Page 6: ......
Page 9: ...Startup Guide 9 Getting Started with Your HP Notebook ...
Page 27: ...Startup Guide 27 Basic Operation ...
Page 35: ...Startup Guide 35 Batteries and Power Management ...
Page 39: ...Startup Guide 39 Add On Devices ...
Page 52: ......
Page 53: ...Startup Guide 53 Troubleshooting and Maintenance ...
Page 63: ...Startup Guide 63 HP Support and Service ...