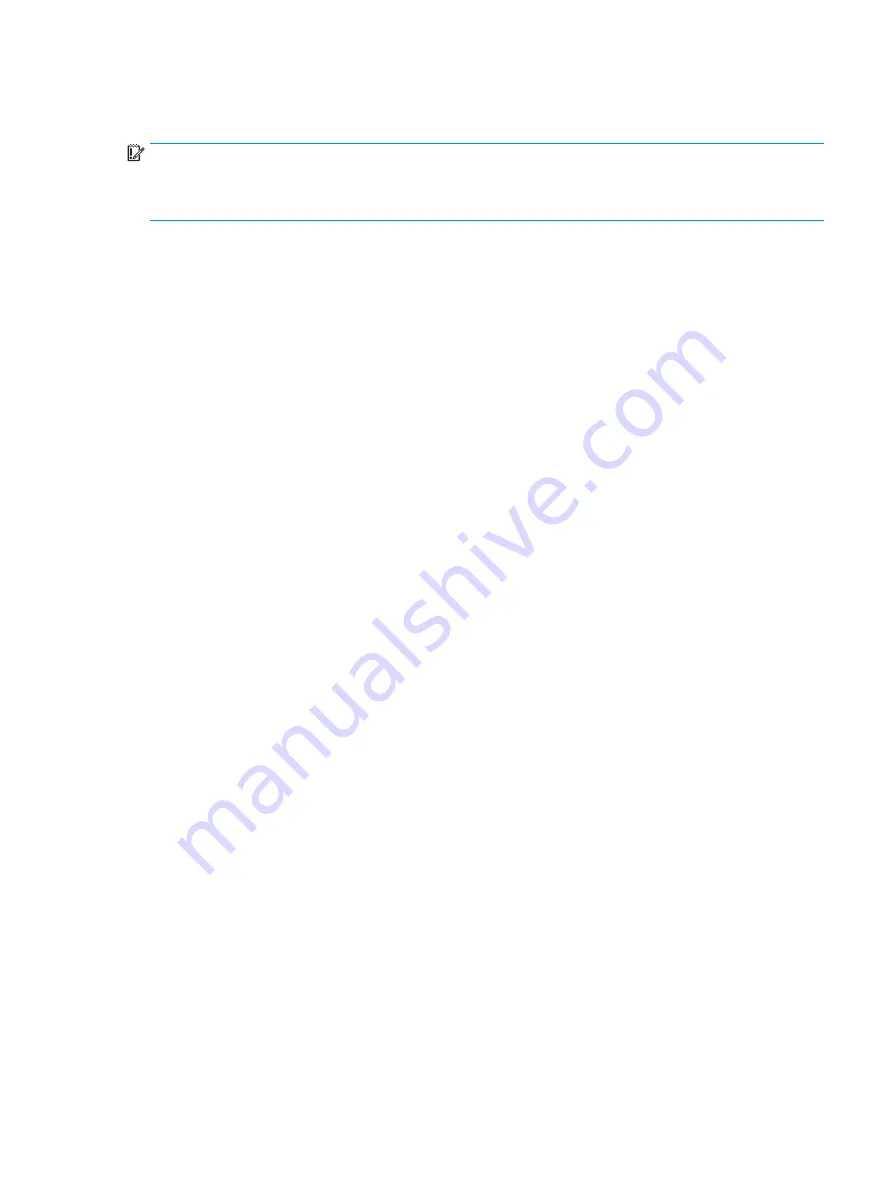
Important Notice about Customer Self-Repair Parts
IMPORTANT:
Your computer includes Customer Self-Repair parts and parts that should be accessed by only
an authorized service provider. See Chapter 5, "Removal and replacement procedures for Customer Self-
Repair parts," for details. Accessing parts described in Chapter 6, "Removal and replacement procedures for
authorized service provider parts," can damage the computer or void your warranty.
iii




































