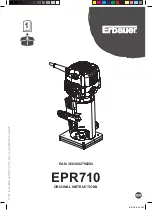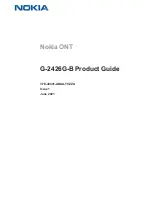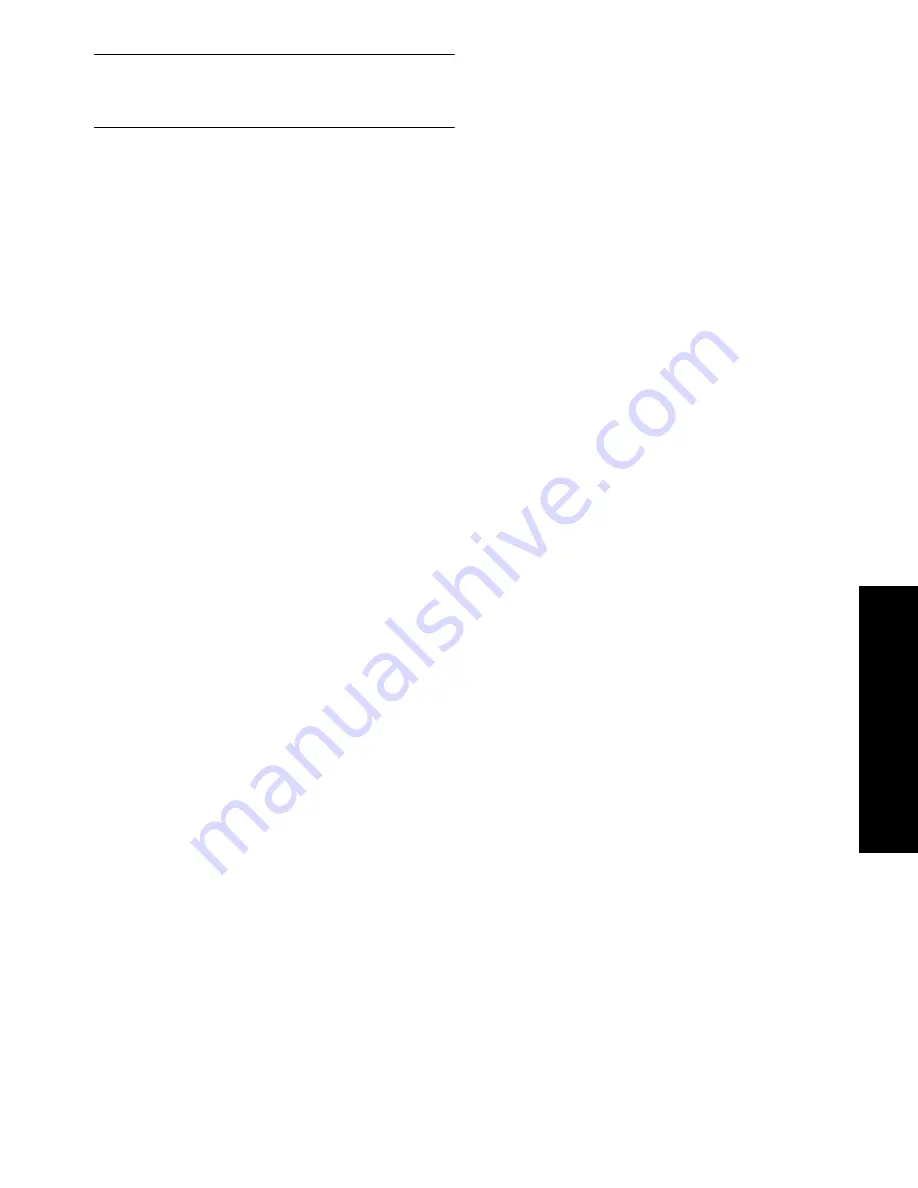
Solución de problemas inalámbricos (802.11)
33
Es
pa
ño
l
NOTA:
Si está utilizando un servidor proxy en su
navegador, tal vez tenga que desactivarlo para acceder
al EWS.
Si puede acceder al EWS, intente usar el dispositivo HP
en la red (para escanear o imprimir) a fin de
comprobar si la configuración de la red fue correcta.
Si no puede acceder al EWS o sigue teniendo
problemas para usar el dispositivo HP con la red, pase
a la siguiente sección sobre firewalls.
3.
Compruebe si el software de firewall
está bloqueando la comunicación
Si no puede acceder al EWS y tanto el equipo como el
dispositivo HP tienen conexiones activas a la misma red,
el software de seguridad de firewall puede estar
bloqueando la comunicación. Desactive temporalmente
todos los software de seguridad de firewall que se estén
ejecutando en el equipo e intente volver a acceder al
EWS. Si puede acceder al EWS, intente usar el
dispositivo HP (para imprimir o escanear).
Si puede acceder al EWS y usar el dispositivo HP con
el firewall desactivado, deberá reconfigurar el firewall
para que el equipo y dispositivo HP Officejet/Officejet
Pro puedan comunicarse a través de la red. Si desea
obtener más información, consulte “Configurar el
firewall para trabajar con dispositivos HP” en la
página 35.
Si puede acceder a EWS, pero aún así es imposible
utilizar el dispositivo HP incluso con el firewall
desactivado, intente habilitar el software de firewall
para reconocer el dispositivo HP. Si desea obtener más
información, consulte “Configurar el firewall para
trabajar con dispositivos HP” en la página 35.
Si los problemas continúan después de configurar el
firewall, pase a las secciones 4 y 5.
4.
Asegúrese de que el dispositivo
HP Officejet/Officejet Pro esté en
línea y listo
Si ha instalado el software HP, puede marcar el estado
del dispositivo HP en el equipo para comprobar si está
en pausa o fuera de línea, lo que impide usarlo.
Para ver el estado del dispositivo HP, siga estos pasos:
Windows
1.
Haga clic en
Inicio
, seleccione
Configuración
y
haga clic en
Impresoras
o en
Impresoras y faxes
.
- O -
Haga clic en
Inicio
, luego en
Panel de control
y
luego haga doble clic en
Impresoras
.
2.
Si las impresoras del equipo no aparecen en la vista
de Detalles, haga clic en el menú
Ver
, y luego haga
clic en
Detalles
.
3.
Siga uno de estos pasos, según cuál sea el estado
de la impresora:
• Si el dispositivo HP está
Fuera de línea
, haga clic
en el dispositivo y clic en
Usar impresora en
línea
.
• Si el dispositivo HP está
En pausa
, haga clic con
el botón derecho en el dispositivo y seleccione
Reanudar impresión
.
4.
Intente usar el dispositivo con la red.
Mac OS
1.
Haga clic en
Preferencias del sistema
en el dock y
luego en
Imprimir y enviar fax
.
2.
Seleccione el
dispositivo HP
y haga clic en
Cola de
impresión
.
3.
Si en la ventana aparece
Trabajos detenidos
, haga
clic en
Iniciar trabajos
.
Si puede usar el dispositivo HP luego de realizar los
pasos anteriores, pero si sigue teniendo problemas al
usar el dispositivo, el firewall puede estar interfiriendo.
Para obtener más información, consulte “Configurar el
firewall para trabajar con dispositivos HP” en la
página 35. Si aún no puede usar el dispositivo HP con
la red, pase a la siguiente sección para conocer más
posibles soluciones.
5.
Asegúrese de que la versión
correcta del dispositivo
HP Officejet/Officejet Pro esté
configurada como el controlador de
la impresora predeterminada
(sólo Windows)
Si vuelve a instalar el software, el instalador puede
crear una segunda versión del controlador de la
impresora en la carpeta
Impresoras
o
Impresoras y
faxes
. Si tiene dificultades para imprimir o conectarse al
dispositivo HP, asegúrese de que la versión correcta del
controlador de la impresora está configurada como
predeterminada.
1.
Haga clic en
Inicio
, seleccione
Configuración
y
haga clic en
Impresoras
o en
Impresoras y faxes
.
- O -
Haga clic en
Inicio
, luego en
Panel de control
y
luego haga doble clic en
Impresoras
.